Windows 10 Mail、Outlook 2016/2013、Windows Live Mail、およびMozilla Thunderbirdは、Windows 10用の非常に人気のあるメールクライアントです。
多くのPCユーザーは、重要な情報を含む電子メールのバックアップを保持するために、重要な電子メールを自分のPCに保存したいことがよくあります。 Outlook 2016のようなプログラムはインターフェースからPDFとしてEメールを保存するオプションを提供しますが、ほとんどのEメールクライアントはPDFとしてEメールを保存するオプションを持っていません。

Windows 10を使用していて、Windows 10 Mail、Outlook、Thunderbird、Windows Live Mail、その他の電子メールクライアントまたはアプリケーションを使用している場合は、Windows 10で組み込みのPrint to PDF機能を使用してインストールすることなくPDFとしてPDFとして保存できます。追加のソフトウェアまたはプラグイン。
PDFへの印刷機能を使用すると、ドキュメントをPDFに変換したり、JPEGおよびPNG画像をPDFに簡単に変換したりすることもできます。
Windows 10でPDFとして電子メールを保存するために与えられた以下の指示を完了してください。
Windows 10でPDFとしてEメールを保存する
注:このガイドではWindows 10 Mailを使用しました。 ただし、Outlook 2016/2013、Mozilla Thunderbird、Windows Live Mail、その他のアプリなどのプログラムから、Windows 10でPDFとして電子メールを保存するのと同じ手順を使用できます。
ステップ1:メールクライアントを起動します。 PDFとして保存したい電子メールメッセージを開きます。
ステップ2: CtrlキーとPキーを同時に押して、「 印刷」ダイアログを開きます。 あなたの電子メールクライアントがデスクトッププログラムなら、あなたは古典的な印刷ダイアログかプログラム自身の印刷ダイアログを見るでしょうが、あなたのプリンタを選ぶオプションがあるでしょう。
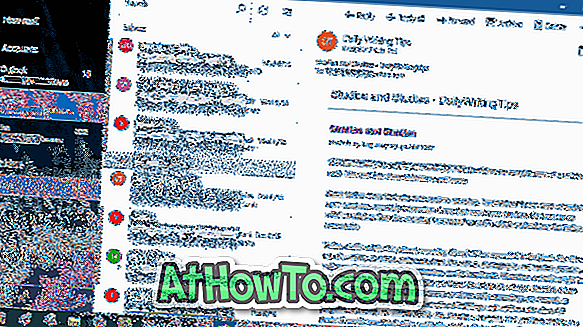
ステップ3: プリンタセクションで、 Microsoft Print to PDFオプションを選択します。 印刷ボタンをクリックします。
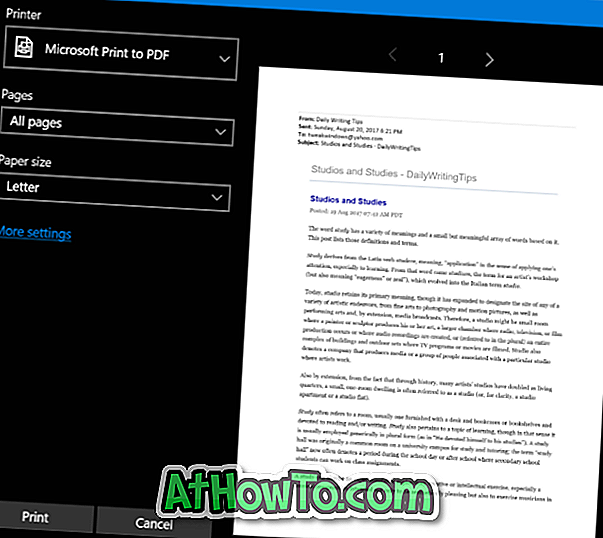

ステップ4:印刷ボタンをクリックすると、名前を付けて印刷出力を保存ダイアログが開きます 。 PDFとして保存する電子メールの名前を入力し、PDFを保存する場所を選択してから、[ 保存 ]ボタンをクリックして電子メールをPDFとして保存します。 そのような単純な!
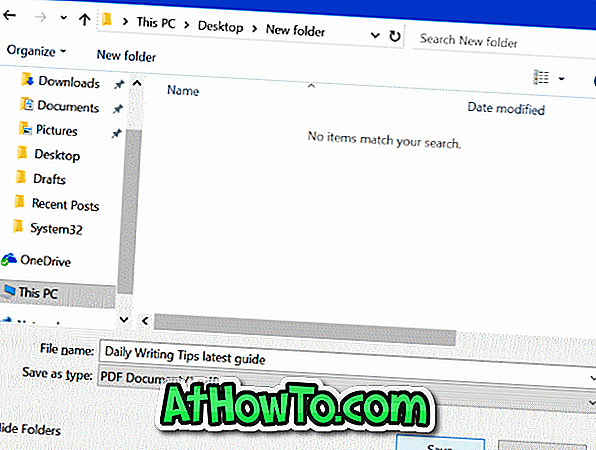
前述のように、この手順を使用して、どの電子メールクライアントからでもWindows 10の電子メールをPDFとして保存できます。
ヒント: Windows 10 Mailアプリを使用している場合は、(PDFに変換せずに)PCに電子メールメッセージをバックアップまたは保存できます。














