Windows 10では、ファイルエクスプローラ(一般にWindowsエクスプローラと呼ばれる)がデフォルトでクイックアクセスを開きます。ご存知のように、クイックアクセスは最近使用したファイルと頻繁に使用するフォルダを表示するフォルダを元の場所に移動しなくても構いません。
クイックアクセスは便利な機能ですが、プライバシーを保護するためにクイックアクセスの履歴を削除したい場合があります。 クイックアクセスで頻繁に使用されるフォルダや最近使用されたファイルが表示されないようにすることはできますが、機能を無効にするのではなく、履歴を消去することをお勧めします。

幸いなことに、CCleanerのようなサードパーティ製のクリーニングプログラムを使わずにクイックアクセスの履歴をクリアすることができます。 マウスを数回クリックするだけでクイックアクセス履歴を消去できます。
クイックアクセスとファイルエクスプローラの履歴を削除すると、操作によって最近使用されたファイルとフォルダのエントリがすべてクイックアクセスから削除されます。
Windows 10でクイックアクセス履歴を削除する2つの方法
Windows 10でクイックアクセス履歴をクリアするには、以下のいずれかの方法の指示に従ってください。
2の方法1
ステップ1:タスクバーの[ファイルエクスプローラ]アイコンをクリックするか、[スタート]メニューの左側にある[ファイルエクスプローラ]アイコンをクリックして、[クイックアクセス]または[このPC]を開きます。


ヒント:クイックアクセスの代わりにこのPCで開くようにファイルエクスプローラを設定できます。
ステップ2:ファイルエクスプローラで、[ ファイル ]メニューをクリックし、[ フォルダの変更と検索オプション ]をクリックして[ フォルダオプション]を開きます 。
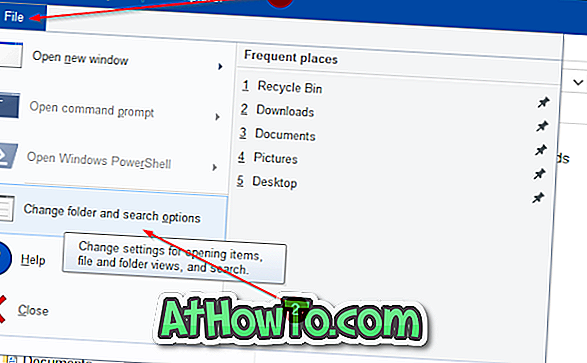
ステップ3: [フォルダオプション]の[ 全般 ]タブの[ プライバシー ]セクションで、[クリア]ボタンをクリックしてWindows 10のWindowsエクスプローラとクイックアクセスの履歴を削除します。

2の方法2
機能をオンまたはオフにすることで、クイックアクセスの履歴をすばやく消去できます。 これを行う方法は次のとおりです。
ステップ1:タスクバーまたは[スタート]メニューの検索ボックスに[ コントロールパネル ]と入力して[Enter]キーを押し、従来のコントロールパネルを開きます。
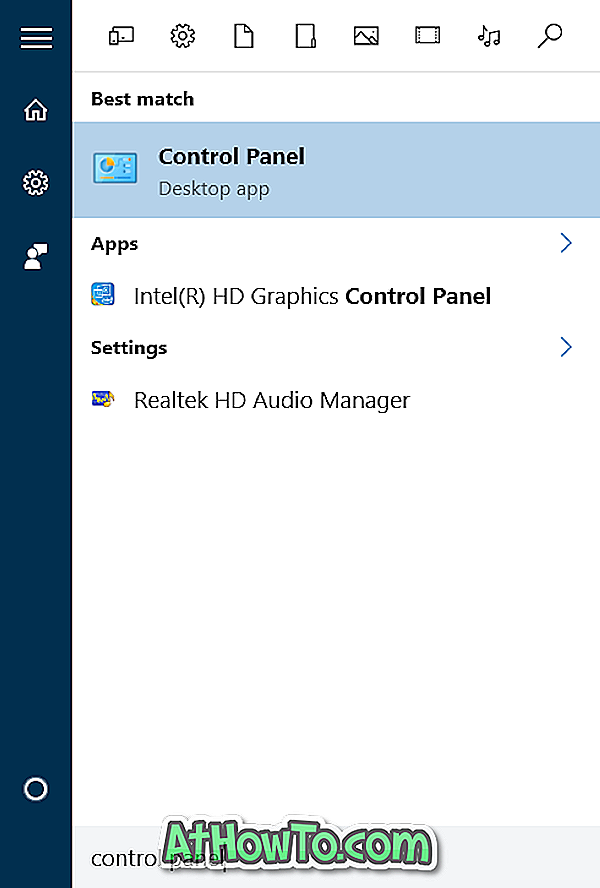
ヒント: Windows 10でコントロールパネルを開くには5つの方法があります。
ステップ2:下の図に示すように、[コントロールパネルビュー ]を[ 小さい]アイコンに変更します。

ステップ3: File Explorer Optionsというラベルの付いたエントリを探し、次に同じボタンをクリックしてFolder Optionsダイアログを開きます。
手順4: [フォルダオプション]の[全般]タブで、[ 最近使用したファイルをクイックアクセスで表示する ]および[ 最近使用したファイルをクイックアクセスで表示 する]というラベルのオプションをオフにします。
適用ボタンをクリックします。
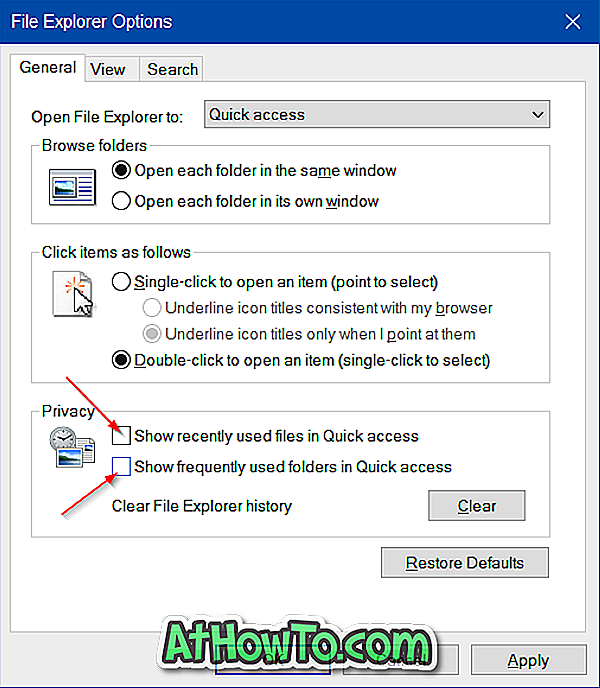
ステップ5:[最近使ったファイルをクイックアクセスで表示 する]および[ 頻繁に使用するフォルダをクイックアクセスで表示 する]というラベルの付いたボックスをオンにします 。
適用ボタンをクリックします。 クイックアクセスの履歴は今すぐ消去する必要があります。

ヒント: Windowsエクスプローラのリボンをすばやく表示または非表示にするには、Ctrl + F1ホットキーを使用します。














