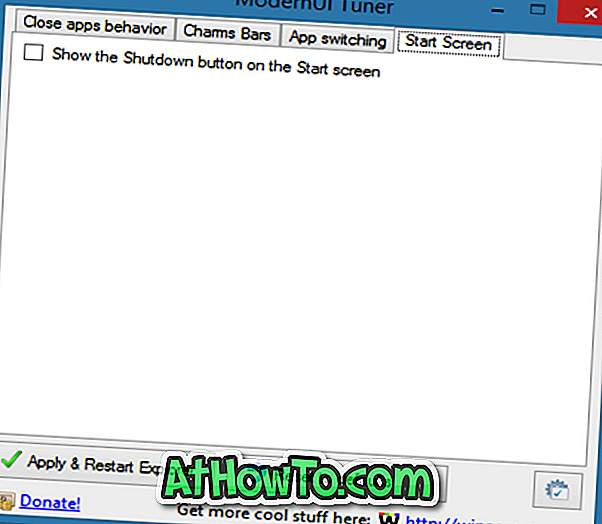今週初め、マイクロソフトはWindows 8.1 Updateを正式に公開した。 パフォーマンスの向上に加えて、この更新プログラムはマウスとキーボードのユーザーにとってWindowsストアアプリをより使いやすくします。 それ以外に、シャットダウンと検索ボタンがスタート画面に表示されます。
Windows 8.1 Updateをインストールしたことのある人は、おそらくスタート画面の右上、ユーザーアカウントの写真の横に表示される電源ボタンと検索ボタンに気付いたはずです。 検索ボタンをクリックすると検索チャームが表示されますが、電源ボタンをクリックするとシャットダウン、休止状態、再起動、スリープを含むすべての電源オプションが表示されます。
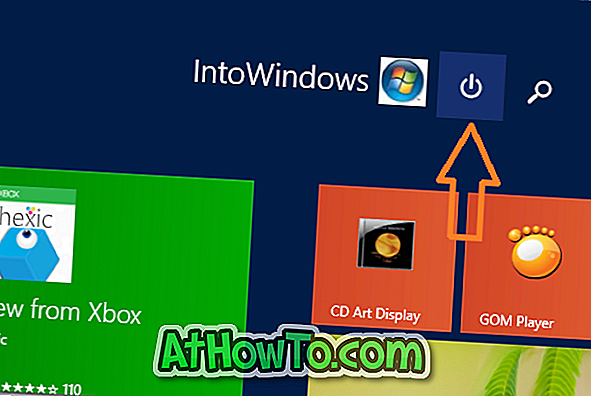
このメジャーアップデートをインストールする前にWindows 8.1を妥当な期間使用したことがあるユーザーは、スタート画面に入っているときに入力するだけでスタート画面から検索できることを知っている可能性があります。
同様に、Windows + Xキーを押すことで、いつでもシャットダウン、再起動、休止状態、およびスリープのオプションにアクセスできます。 ホットキーを使用して、Windows 8.1 PCをシャットダウン、再起動、スリープ、および休止状態にすることもできます。 すべてのキーボードショートカットを確認するには、Windows 8.1 PCガイドをシャットダウン、休止状態にして再起動するためのキーボードショートカットを参照してください。

Windows 8.1を長時間使用した後にWindows 8.1 Updateにアップグレードしたユーザーは、上記のホットキーまたはWin + Xクイックリンクメニューを使用して、PCのシャットダウンまたは再起動に慣れている可能性があります。 これらのユーザーは、スタート画面に新しく追加された電源ボタンやシャットダウンボタンがあまり役に立たない場合があるので、それを隠したり削除したりすることをお勧めします。
良いことは、スタート画面に新しく追加された電源ボタンは、レジストリへの新しいDWORDエントリを編集することによって削除できることです。 スタート画面のシャットダウンボタンが役に立たないと思われる場合は、下記の指示に従って削除または非表示にしてください。
シャットダウン(電源)ボタンを隠す2つの方法
メモ:後でシャットダウンボタンを簡単に復元できるように、手動のシステム復元ポイントを作成することをお勧めします。
方法1:レジストリを使用してシャットダウンボタンを削除する
ステップ1:ファイル名を指定して実行ダイアログボックスを開きます。 これを行うには、WindowsロゴとRキーを同時に押します。
ステップ2: ファイル名を指定して実行ボックスにRegedit.exeを入力し、Enterキーを押します。 UACプロンプトが表示されたら、[はい]ボタンをクリックします。
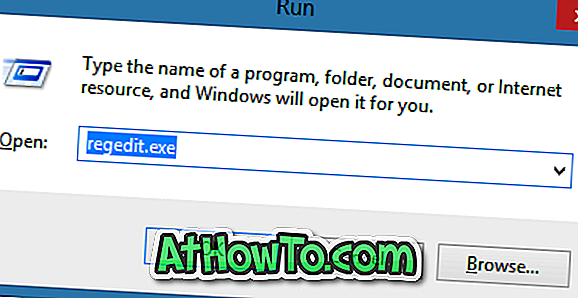
ステップ3:レジストリエディタで、次のキーに進みます。
HKEY_CURRENT_USER \ソフトウェア\ Microsoft \ Windows \ CurrentVersion \ ImmersiveShell
ステップ4:ここで、ImmersiveShellの下に、 Launcherという名前の新しいキーを作成します。 キーがすでに存在する場合は、この手順を飛ばしてください。
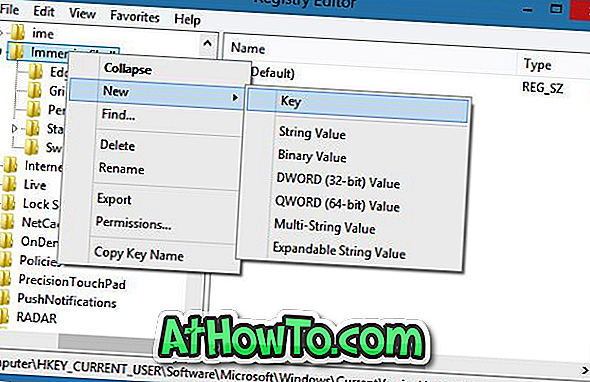
手順5:右側に、Launcher_ShowPowerButtonOnStartScreenという名前の新しいDWORD(32ビット)値を作成し、その値を0に設定します。
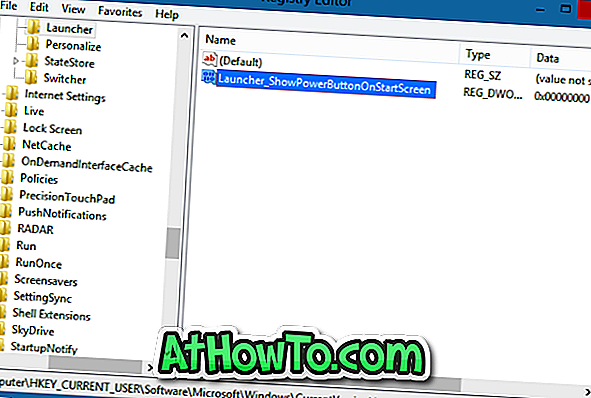
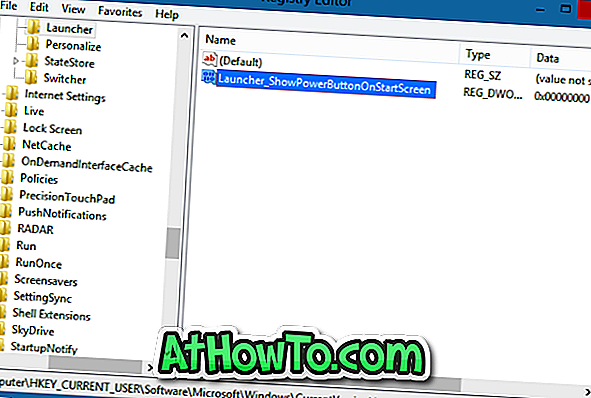
ステップ6:それだ! PCを再起動して、シャットダウンボタンなしでスタート画面を表示します。 がんばろう!
方法2:他社製ツールを使用してシャットダウンボタンを非表示にする
何らかの理由で上記の方法でうまくいかない場合は、ここからModernUI Tunerソフトウェアをダウンロードし、同じものを実行して、[スタート]画面に[検索ボタンを表示]オプションのチェックを外して削除してください。