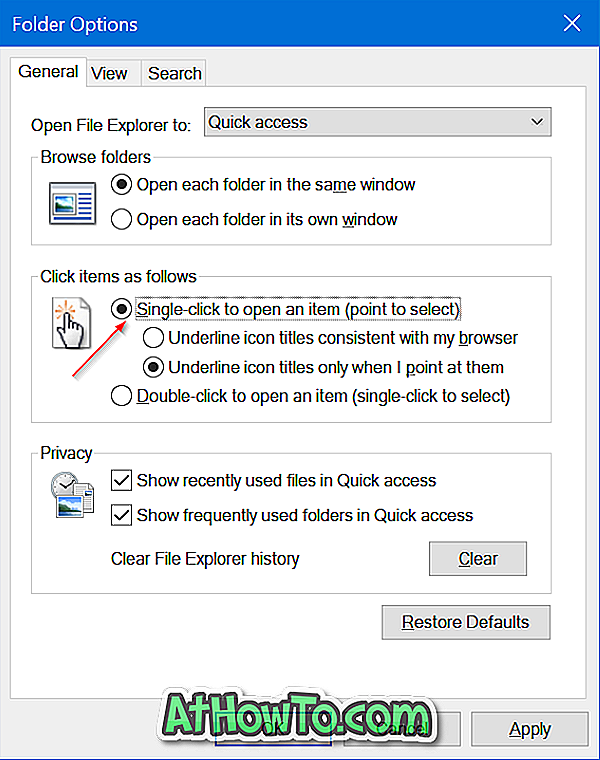Gmail、Oultook.com、またはYahoo!のような一般的なWebメールサービスのいずれかを使用して電子メールアカウントを持っている場合 Mail、あなたはたぶんジャンクやスパムフォルダとは何か、そしてそれを使う方法を知っている。
あなたのウェブメールサービスは自動的に疑わしいEメールを識別し、それらをスパムまたはジャンクフォルダーに送ります。 時には、本物の電子メールも自動的にspamフォルダに移動され、ときどきspamやjunkフォルダをチェックしなければならなくなります。
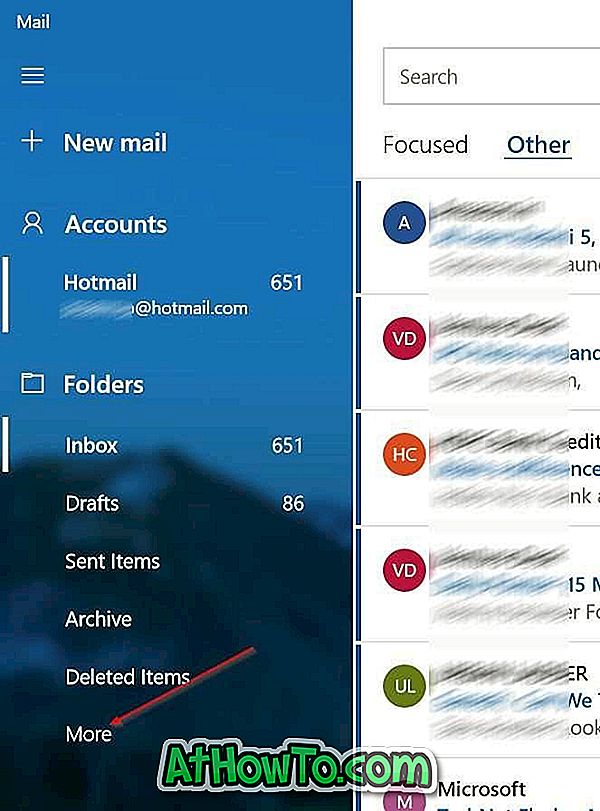
Windows 10のMailアプリは、数千万のPCユーザーによって使用されています。 Mailアプリは、エレガントでナビゲートしやすいユーザーインターフェースを備えています。 それに加えて、それはかなりカスタマイズ可能です。
Mailアプリでは左ペインに迷惑メールフォルダまたはゴミ箱フォルダが表示されないため、Windows 10でMailアプリを使用しているときに、ゴミ箱または迷惑メールフォルダにアクセスする方法についてユーザーから質問されることがよくあります。
これは、Windows 10のMailアプリの左ペインにspamまたはjunkフォルダを追加する簡単な方法があるということです。実際、すぐにアクセスしたい場合は、スタートメニューまたは画面に固定することもできます。ジャンクまたはスパムフォルダ。
Windows 10 Mailのジャンクフォルダーまたはスパムフォルダーに簡単にアクセス
下記の指示に従って、Windows 10 Mailアプリでジャンクメールまたはスパムメールのフォルダにアクセスしてください。
ステップ1: Mailアプリの左ペインで、 Moreオプションをクリックしてください。 [その他]オプションが表示されていない場合は、上部にある3本の横棒をクリックして同じことを確認します。
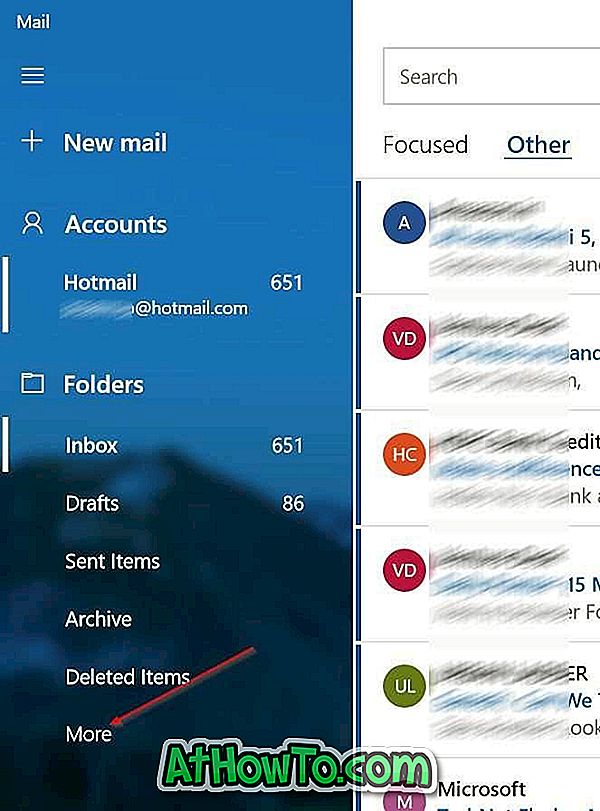
ステップ2:あなたは今あなたのすべてのあなたのフォルダーを持つ別のペインを手に入れるべきです。 ここで、あなたはあなたのスパムまたはジャンクメールフォルダを見ることができるはずです。
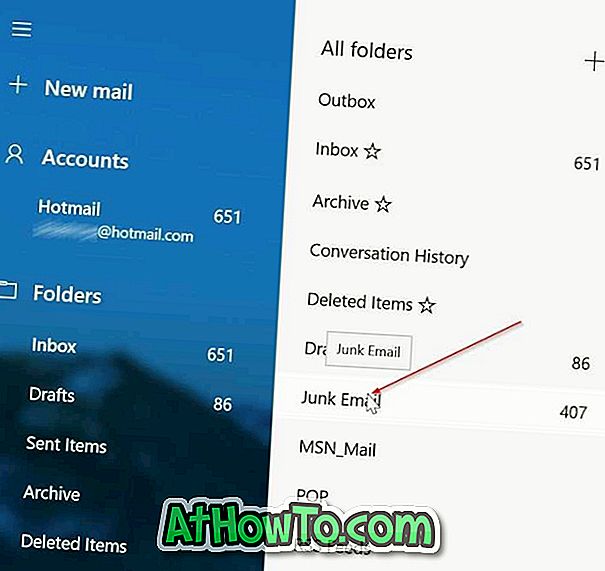
ステップ3: Mailアプリの左ペインに迷惑メールまたは迷惑メールフォルダを追加する場合は、迷惑メールまたは迷惑メールフォルダを右クリックし、[ お気に入りに追加 ]オプションをクリックします。

Mailアプリの左ペインに迷惑メールまたは迷惑メールフォルダが表示されます。

または、迷惑メールフォルダまたはスパムメールフォルダを右クリックし、[ スタート ]ボタンをクリックして[スタート]メニューからフォルダにすばやくアクセスすることもできます。
また、メールアプリをリセットする方法やメールアプリガイドを再インストールする方法についてもお読みください。