Windows 7 USB / DVDダウンロードツールは、Windows 7、Windows 8、およびWindows 10の起動可能なインストールメディアを準備するために、Windows ISOイメージファイルをDVDまたはUSBに簡単に焼くことができるマイクロソフトの無料ツールです。
公式のWindows 10 Media Creation Toolではユーザーが起動可能なUSBを準備することもできますが、既存のISOイメージファイルを焼いて起動可能なUSBを作成することはできません。 つまり、Media Creation Toolでは、MicrosoftサーバーからWindows 10 ISOイメージの新しいコピーをダウンロードしてから、ISOファイルをUSBドライブに書き込むための適切なオプションを選択する必要があります。
起動可能なUSBをインストールする準備をするための無料のツールはたくさんありますが、ほとんどのユーザーは、公式のWindows 7 USB / DVDダウンロードツールを使用してWindowsの起動可能なインストールメディアを作成することを好みます。
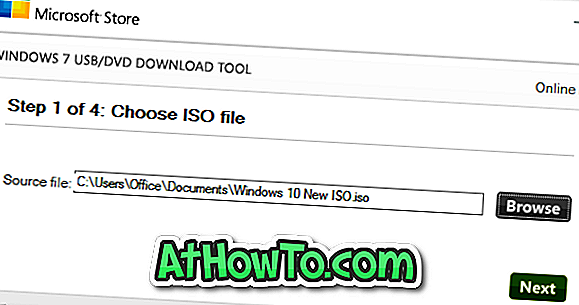
デフォルト設定では、公式のWindows 7 USB / DVDダウンロードツールは、他の起動可能なUSB準備ユーティリティと同様に、USBドライブを起動可能にするために選択されたUSBドライブをフォーマットします。 このツールはドライブをフォーマットする前に警告を表示するので、ユーザーはドライブをフォーマットする前にUSBドライブから安全な場所に重要なデータをバックアップすることができます。
USBドライブをフォーマットせずに起動可能なUSBを作成
しかし、実際にUSBドライブをフォーマットせずに、Windows 7 USB / DVDダウンロードツールを使用してWindows 10またはそれ以前のバージョンの起動可能なUSBを準備する場合はどうなりますか? 幸いなことに、Windows 7 USB / DVDダウンロードツールにドライブをフォーマットせずに起動可能なUSBを準備させることは可能です。 あなたがする必要があるのは、レジストリに小さな変更を加えることです。
注: USBドライブをフォーマットしなくても、一般的なEasyBCDツール(個人使用は無料)を使用して起動可能なUSBを準備することもできます。
USBドライブをフォーマットせずにWindows 10/8/7の起動可能なUSBを準備するためにWindows USB / DVDダウンロードツールを設定するために与えられた以下の指示を完了してください。
レジストリに慣れていない場合は、先に進む前にシステムの復元ポイントまたはシステムイメージのバックアップを作成することをお勧めします。
ステップ1:レジストリエディタを開きます。 これを行うには、[スタート]メニューの検索ボックスに「 Regedit 」と入力し、Enterキーを押します。 [ユーザーアカウント制御]ダイアログが表示されたら、[はい]ボタンをクリックします。
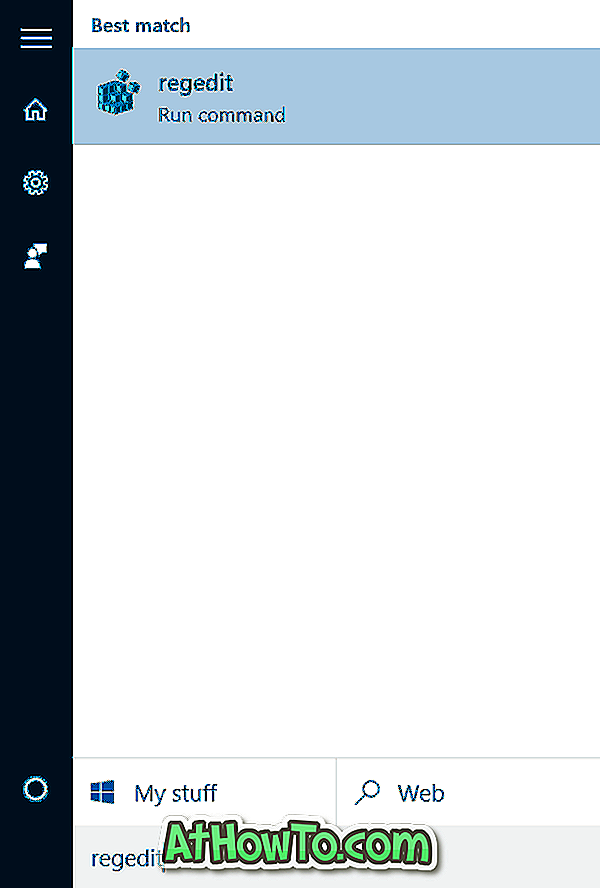
[スタート]メニューの検索が機能しない場合は、WindowsキーとRキーを同時に押して[ファイル名を指定して実行]ダイアログを開き、フィールドにRegeditと入力してEnterキーを押してレジストリエディタを開きます。
ステップ2:レジストリエディタで、次のキーに移動します。
HKEY_CURRENT_USER \ソフトウェア\マイクロソフト\ ISOバックアップツール
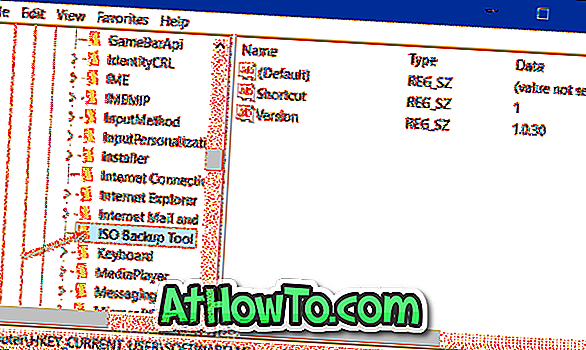
ステップ3:右側にあるISO Backup Toolキーを選択し、空のスペースを右クリックして[新規作成]をクリックし、次に[DWORD(32ビット)値]をクリックして最後に新しいDWORD(32ビット)値を作成します。 DisableFormatとして名前を付けます。
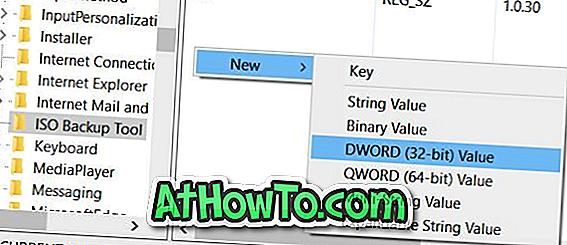
ステップ4:新しく作成されたDisableFormat値をダブルクリックし、その値のデータを1に変更してWindows 7 USB / DVD Download ToolがあなたのUSBドライブをフォーマットしないようにしながらWindows 10/8/7の起動可能なUSBを準備します。
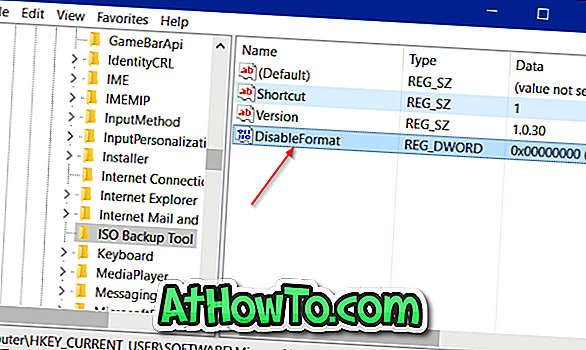
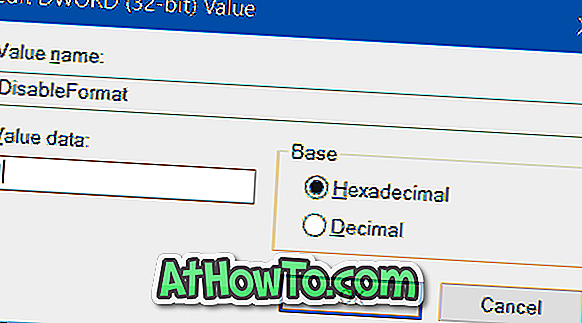
元の設定に戻すには、DisableFormat値を削除するだけです。














