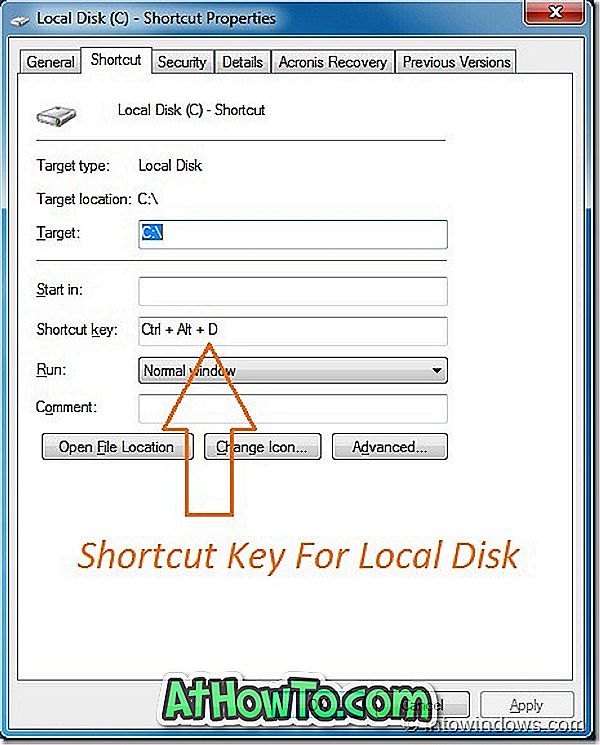Windowsのユーザーアカウントにログインせずにプログラムを実行してPCにアクセスしたいと思ったことはありませんか。 Windows 10/7のログイン画面からプログラムを起動したいですか? 上記の2つの質問に対する答えが「はい」の場合、この記事を気に入るはずです。
ここ数年で、Windows 7のログオン画面をカスタマイズしたり微調整したりできる無料のツールをいくつか見直しました。今回は、デフォルトの[アクセスのしやすさ]ボタンを置き換える強力なツールを紹介します。コマンドプロンプト付きのログオン画面。ユーザーアカウントにログインしなくても、PCにアクセスしてプログラムを起動できるようになります。

CPRUは、Windows 7のログオン画面に表示されるデフォルトの[アクセスのしやすさ]ボタンを強力なコマンドプロンプトに置き換えるための無料プログラムです。 ご存じかもしれませんが、インストールされているすべてのプログラムをコマンドプロンプトから簡単に起動したり、その他多くの操作を実行したりできます。 要するに、このソフトウェアをインストールすることによって、あなたはログオンスクリーンからあなたのPCに直接アクセスすることができます。
それは素晴らしいと非常に強力なプログラムですが、CPRUをインストールすることはそれほど簡単ではありません。 CPRUフォルダー(BATファイルを含む)をSystem32フォルダーにコピーしてから、Ease of Accessボタンをコマンドプロンプトに置き換えるためにバッチファイルを実行する必要があります。 ご存じのとおり、フォルダの所有権を取得せずにファイルまたはフォルダをSystem32フォルダにコピーすることはできません。
Windowsのログオン画面からプログラムを実行する
下記の指示に従って、WindowsにCPRUをインストールし、ログオン画面にコマンドプロンプトを追加します。
ステップ1: XDAフォーラムのこのページを訪問し、CPRUプログラムをダウンロードしてください。 プログラムはRARファイルに圧縮されているので、RARファイルを開くにはWinRARまたは7-Zipを使用する必要があります。
ステップ2:あなたはCPRUフォルダを持っていたら、Windows 7/8ガイドのフォルダの所有権を取得するための私達の方法に従って、あなたのWindowsがインストールされたドライブのWindowsフォルダにあるSystem32フォルダの所有権を取得します。 たとえば、Windows 7を「C」ドライブにインストールした場合は、CPRUフォルダをC:\ Windows \ System32フォルダにコピーする必要があります。
ステップ3:あなたはSystem32フォルダの所有権を持って、System32にCPRUフォルダをコピーします。
ステップ4:以前にSystem32フォルダーにコピーしたCPRUフォルダーを開き、CPRU_1.1_Enableファイルを右クリックし、[管理者として実行]をクリックして次の画面を表示します。
要求されたら、任意のキーをクリックします。 それでおしまい!
Ste 5: PCを再起動してください。 ログオン画面が表示されたら、画面の左下隅にある[アクセスのしやすさ]ボタンをクリックしてコマンドプロンプトを起動します。 それでおしまい! これで、コマンドプロンプトから任意のプログラムを起動できます。 たとえば、「start iexplore.exe」と入力してEnterキーを押すと、ログオン画面からInternet Explorerを起動できます。
注:私はまだWindows 8 / 8.1上でこのプログラムをテストしていません。
誰もがパスワードを入力せずにあなたのPCにアクセスすることができるように機密データを含むあなたの主要なマシンにこのプログラムをインストールしないでください。