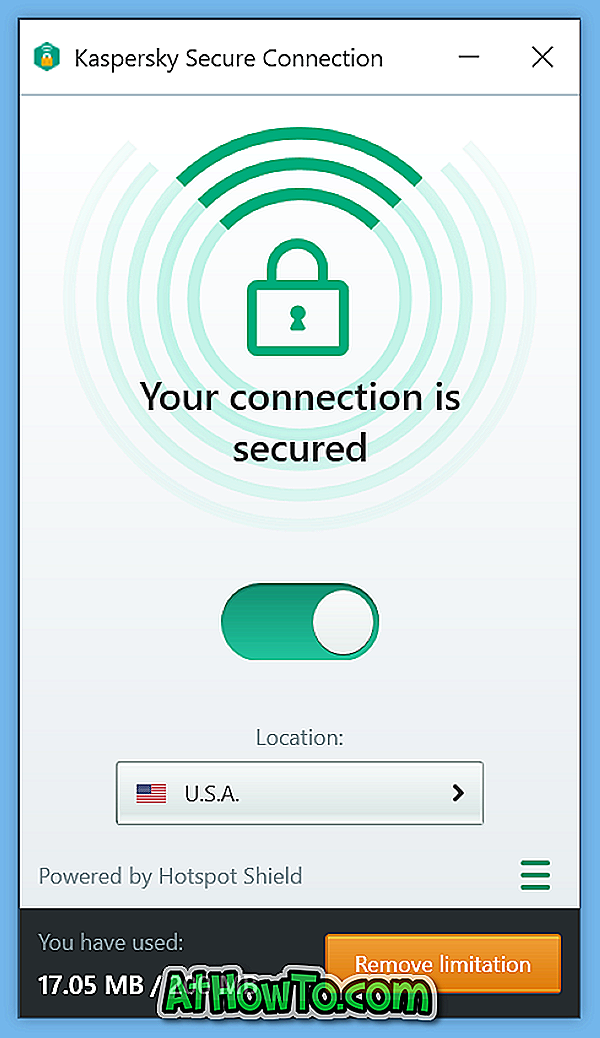タブレットを回すと、Windows 8、Windows 8.1、およびWindows 10を搭載したタブレットが自動的に画面の向きを変更します。
Windows 10 / 8.1で画面の向きを回転させる
ご存じのとおり、デスクトップまたはラップトップで画面の向きを変更するには、通常、デスクトップを右クリックし、[画面の回転]をクリックしてから、向きの種類を選択します。 ほとんどのユーザーはデスクトップやラップトップの画面を回転させるためにこの方法を好みますが、多くのユーザーはキーボードショートカットを使って画面を回転させることを好みます。
一部のグラフィックカードメーカーは、画面をすばやく回転させたり画面の向きを変更したりするための便利なショートカットを提供しています。 例えば、Intel HD Graphicsを搭載した私のラップトップでは、Ctrl + Alt +矢印キー(左/右/上/下)を押すだけで、マウスやタッチパッドに触れることなく画面を回転させることができます。 画面の向きを変更するホットキーは、画面の回転を誤って変更しないように、デフォルトでは無効になっています。
コンピュータがIntel HD Graphicsを使用していて、必要なドライバをすべてインストールした場合は、デスクトップを右クリックしてGraphics Optionsをクリックし、Hot KeysをクリックしてからEnableオプションを選択してこれらのホットキーをオンにします。

また、お使いのPCのグラフィックドライバがホットキーの助けを借りて画面の回転をサポートしていない場合は、画面の向きを変更するためのキーボードショートカットを簡単に作成できます。 このガイドでは、Windows 8.1とWindows 10で画面を回転させるためのホットキーの作成方法を説明します。
方法1の2
キーボードショートカットを使ってiRotateを使って画面の向きを変更する
iRotateは、Windowsで画面の向きを簡単に回転できるように設計された小さなユーティリティです。 2008年以降更新されていませんが、Windows 8、Windows 8.1、および最新のWindows 10と互換性があります。

iRotateがインストールされたら、次のホットキーを使って画面を回転させることができます。
Ctrl + Alt + Upでデフォルトに回転
Ctrl + Alt +左に90度回転
Ctrl + Alt + Downで180度回転
Ctrl + Alt +右に270度回転
方法2の2
表示ユーティリティを使用して画面の向きを回転させるカスタムホットキーを作成する
何らかの理由でiRotateがPC上で動作していない場合は、Windowsで画面の向きを回転させるための独自のキーボードショートカットを作成する方法があります。
Windows 8.1とWindows 10の両方でこの方法をテストして、うまく動作することを確認しました。
ステップ1:このページにアクセスし、[ダウンロード]ボタンをクリックしてディスプレイユーティリティをダウンロードします。

ステップ2: Display実行ファイルを安全な場所に保存します。 たとえば、「C」ドライブのルートの下にDisplayという名前のフォルダを作成し、そこにDisplay.exeを保存できます。

ステップ3:次に、Display.exeへの合計4つのショートカットを作成する必要があります。 これを行うには、デスクトップを右クリックし、[ 新規作成 ]、[ ショートカット ]の順にクリックし、以下のパスを入力して、ショートカットの名前を入力します。
前述したように、以下のコードを使用して4つのショートカットを作成する必要があります。
C:\ Display / Display.exe / rotate:0 (名前を0と入力)
C:\ Display / Display.exe / rotate:90 (名前を90と入力)
C:\ Display / Display.exe / rotate:180 (名前を180として入力)
C:\ Display / Display.exe / rotate:270 (名前を270と入力)



つまり、2番目のショートカットでは、その場所にC:\ Display / Display.exe / rotate:90を貼り付け、名前として90を入力します。 同様に、4番目のショートカットを作成するときにC:\ Display / Display.exe / rotate:270と入力して、270と名前を付ける必要があります。
Display.exeをC:\ Display \ Display.exe以外の場所に保存した場合は、ショートカットの作成中に適切な変更を加えてください。
ステップ4:デスクトップに4つすべてのショートカットが表示されたら、各ショートカットを右クリックして[ プロパティ ]をクリックし、[ ショートカット ]タブに切り替えて、 ショートカットキーボックスをクリックして固有のキーボードショートカットを割り当てます。割り当てたい


完了したら、[ 適用 ]ボタンをクリックします。
4つすべてのショートカットに対してこの手順を実行し、さまざまなホットキーを割り当てます。 画面の向きを回転させるためのカスタムホットキーの準備ができました。 がんばろう。
このヒントのクレジットは Sudoのものです。