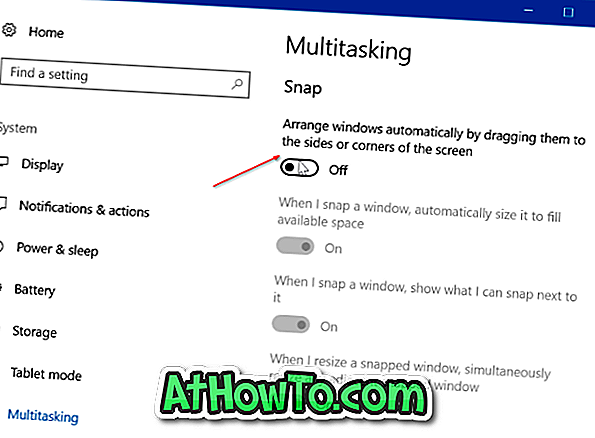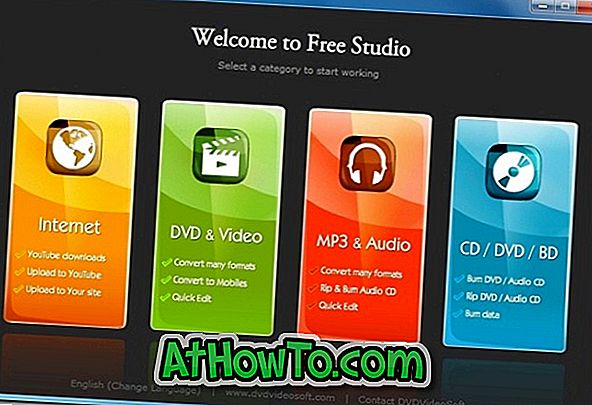MicrosoftがWindows 8からスタートメニューを削除し、代わりにスタート画面を導入したことは非常によく知られた事実です。 スタート画面は、エレガントで機能豊富で、高度にカスタマイズ可能です。 スタート画面のほとんどすべてを簡単にカスタマイズできます。

スタート画面をカスタマイズするためのガイドはすでにいくつか示しました。 以下はスタート画面をカスタマイズする方法です。
スタート画面の背景と色の変更: Windows 8には、さまざまなパーソナライズオプションがあります。 そのうちの1つは、スタート画面の背景とタイルの色を変更する機能です。 デフォルトの背景と色を変更するには、単にPC設定を開きます(チャームバーを開き、設定をクリックし、次にPC設定の変更をクリックします)。

カスタム画像をスタート画面の背景に設定する: Windows 8では、自分の画像をロック画面の背景に設定できますが、スタート画面の背景にカスタム画像を使用することはできません。 PCの設定で利用可能なスタート画面の背景画像のデフォルトセットに満足していないユーザーはスタート画面の背景としてあなた自身の画像を設定するためにスタート画面の背景ガイドとして私達のセットカスタム画像に従うことができます。

タイルを移動して配置する:スタート画面の別の場所からアプリのタイルを移動できます。 タイルをクリックしたまま移動します。
タイルをグループ化して名前を付ける:これはおそらくWindows 8のあまり知られていない機能の1つです。あなたはあなたのお気に入りのアプリをグループ化し、グループに名前を付けることができます。 たとえば、すべてのMicrosoft Officeアプリケーションを1つのグループにまとめてから、そのグループにOffice Appsという名前を付けることができます。 詳しい手順については、スタート画面ガイドでグループ名の付け方を確認してください。

Webページの固定:スタートページにWebページを固定する機能は、Windows 8の優れた機能の1つです。お気に入りのWebページを[スタート]に固定すると、デフォルトのWebブラウザでお気に入りのWebページをクリックまたは開くことができます。タップします。 スタートページにウェブページを表示するには、スタートページガイドにウェブページを固定する方法に従ってください。

フォルダの固定: Webページと同様に、お気に入りのドライブやフォルダをスタート画面に固定してすばやく開くことができます。 詳しい手順については、スタート画面ガイドにフォルダを固定する方法をご覧ください。

アプリのショートカットを固定する:新しいアプリやデスクトッププログラムをインストールすると、Windowsはスタート画面にもショートカットを表示します。 デスクトップソフトウェアのショートカットがスタート画面に表示されていない場合は、デスクトップ上のプログラムショートカットを右クリックして[スタート]ボタンをクリックし、ショートカットをスタート画面に固定します。
または、スタート画面の検索でプログラム名を入力し、検索結果のプログラムを右クリックしてコマンドバーを表示し、最後に[Pin to Start]をクリックしてソフトウェアを検索することもできます。
アプリのタイルアイコンを変更する:スタート画面に表示されるアプリのタイルアイコンに満足できない場合は、単に置き換えることができます。 スタート画面ガイドのアプリのタイルアイコンを変更する方法の説明に従ってください。

「スタート」テキストを編集します。これは上級ユーザー向けで、システムファイルの編集が必要です。 スタート画面の左上に表示されるスタートテキストは、システムファイル編集ツールを使用して編集できます。 スクリーンガイドの「開始」テキストを編集または名前を変更して、開始テキストを自分の名前などに置き換える方法を確認してください。 ファイルを編集する前にシステムの復元ポイントを作成することをお勧めします。

ライブタイルをオン/オフにする :デフォルトでは、ライブタイルをサポートするアプリは、電子メール、カレンダー、Facebook、およびその他のアカウントからの最新情報を表示します。 スタート画面にリアルタイムの情報を表示したくない場合、またはバッテリ寿命を延ばしたい場合は、アプリのライブタイルをオフにするだけです。 タイルを右クリックしてコマンドバーを表示し、[ライブタイルをオフにする]または[ライブタイルをオンにする]をクリックします。

Windows 8ガイドでロック画面をカスタマイズする方法を確認することを忘れないでください。