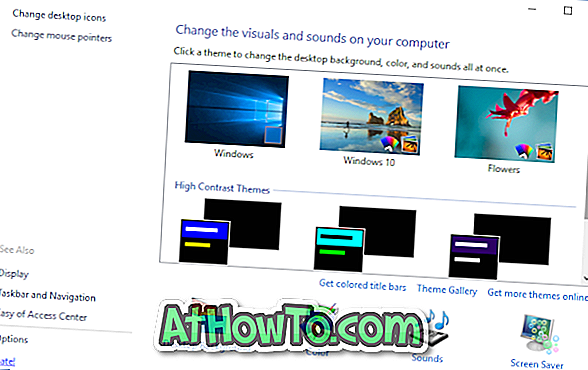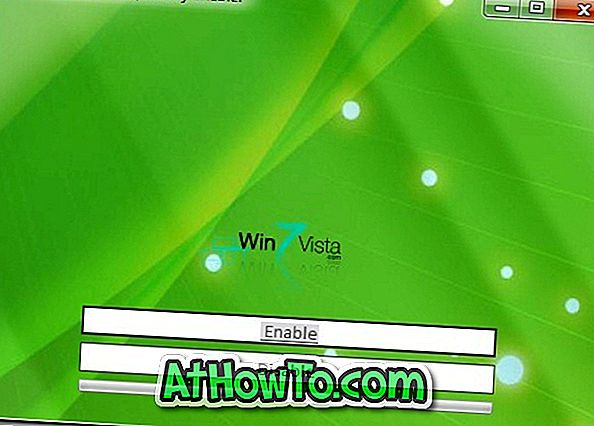Windows 10の[スタート]メニューの検索は予測できません。 それは時々はたらきます、しかし、非常にしばしばそれは開かないか、あるいは検索結果を表示しません。 多くのWindows 10ユーザーがその開始の初日からスタートメニューに関する問題を経験しています、そして残念なことに、問題は主要なThreshold 2アップデートの後でさえもなお持続します。
幸いなことに、プログラムや設定はRunコマンドでも起動できます。 [スタート]メニューまたは[スタート]メニューの検索で問題が発生しているユーザーは、[実行]コマンドを使用して、お気に入りのプログラム、管理ツール、および設定を起動できます。

このガイドでは、Runコマンド、PowerShell、およびコマンドプロンプトから新しいMicrosoft Edgeブラウザを起動する方法を説明します。
ファイル名を指定して実行コマンドボックスからMicrosoft Edgeを起動します。
ステップ1: WindowsロゴとRキーを同時に押して、Runコマンドボックスを開きます。
ステップ2:フィールドにmicrosoft-edge://またはmicrosoft-edge:と入力して、Enterキーを押します。
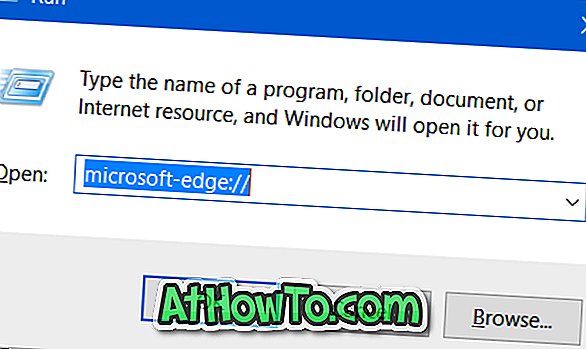
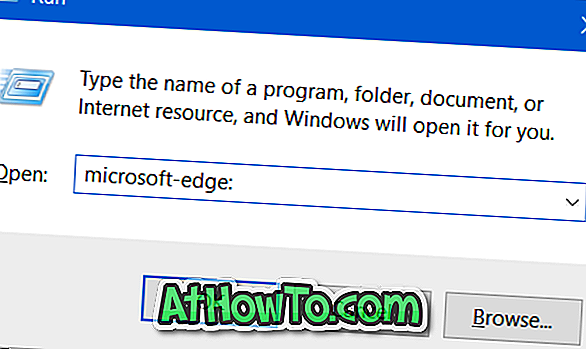
ヒント:プログラムや設定を起動するために[実行]コマンドを頻繁に使用する場合は、[実行]コマンドをWindows 10の[スタート]メニューまたはタスクバーに固定することをお勧めします。
コマンドプロンプトまたはPowerShellからMicrosoft Edgeを開く
ステップ1:まだ実行していない場合、最初のステップはコマンドプロンプトを開くことです。 これは、スタートメニューの検索ボックスまたはファイル名を指定して実行コマンドボックスのどちらかにCMDと入力してEnterキーを押すことで実行できます。 管理者としてコマンドプロンプトを開く必要はありません。 PowerShellを起動するには、[スタート]メニューの検索ボックスに名前を入力してEnterキーを押します。
ステップ2:コマンドプロンプトまたはPowerShellで次のコマンドを入力し、Enterキーを押してWindows 10でMicrosoft Edgeブラウザを起動します。
microsoft-edgeを起動します。
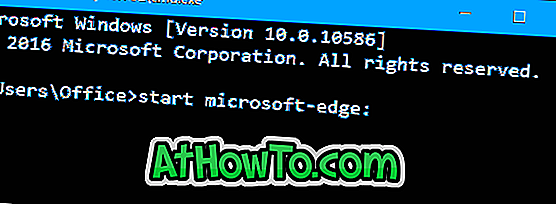
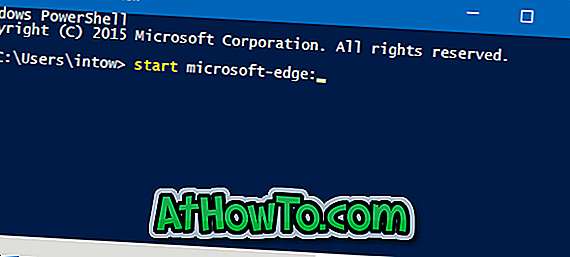
コマンドプロンプトからEdgeでURLを開く
ステップ1:コマンドプロンプトにstart microsoft-edge://example.comと入力し、Enterキーを押してURLを開きます。
たとえば、コマンドプロンプトからIntoWindowsをEdgeで開くには、 start microsoft-edge://intowindows.comと入力してEnterキーを押す必要があります。