あなたは笑顔であなたのWindowsユーザーアカウントにログインするのが好きですか? ネットブック、ノートブック、またはウェブカメラを搭載したPCをお持ちですか。 もしそうなら、ここにあなたのパスワードを入力する代わりに顔認識でログインすることを可能にする無料で優れたソフトウェアがあります。
KeyLemonは、Windowsでのログインプロセスを容易にし、安全にするための優れたソフトウェアです。 KeyLemonをインストールすることで、キーボードやマウスに触れることなく自動的に自分のユーザーアカウントにログインできます。 WebカメラまたはKeyLemonが機能しなくなった場合は、ユーザー名とパスワードを入力して手動でログインできます。
このソフトウェアのもう一つの興味深い特徴は、それが同様に複数のユーザーアカウントをサポートするということです。 複数のユーザーアカウントがある場合、KeyLemonは自動的にあなたの顔を認識し、あなたを正しいアカウントにログインさせます。
KeyLemonの設定方法と使い方
手順1: WebカメラをPCに接続し、Webカメラの製造元から提供されている必要なドライバをインストールして、カメラが機能することを確認します。 カメラ内蔵のノートブックまたはネットブックをお持ちの場合は、必要なドライバをダウンロードしてインストールしてください。
ステップ2:このページにアクセスし、KeyLemonインストーラをダウンロードしてから、セットアップファイルを実行してKeyLemonをPCにインストールします。
ステップ3:最初の実行で、KeyLemon Wizardが表示されます。 ウィザードは、あなたがあなたのウェブカメラを選択するのを助けて、そしてWindowsにログインするために顔モデルを作成するでしょう。 KeyLemonコントロールセンターを開いてからウィザードボタンをクリックしてウィザードを手動で起動することもできます。

ステップ4:ウィザードで、あなたのWebカメラを選択し、描かれた形状に合うようにカメラの前に自分を置きます。 次へボタンをクリックして続けます。
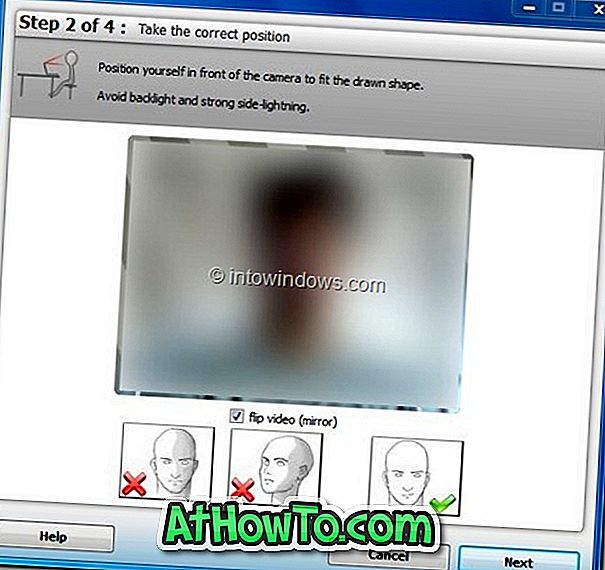
ステップ5:ここでもまた、カメラの前で正しい位置を取る必要があります。 カメラとKeyLemonがあなたの顔を検出すると、緑色のボタンが表示され、KeyLemonがあなたの顔を正しく認識したことを示します。 あなたの顔モデルを作成するためにAdapt your face modelボタンをクリックしてください。 プログレスバーが100パーセントに達するまで待ちます。
完了したら、[次へ]ボタンをクリックします。
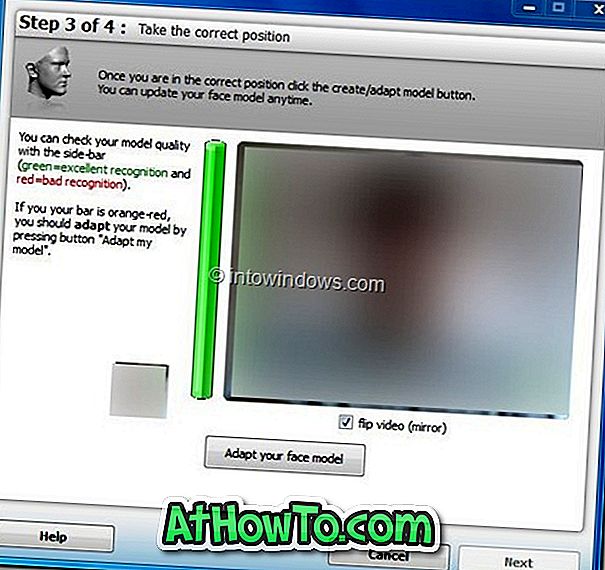
ステップ6:これはウィザードの最後のステップです。 ここでは、顔モデルの名前を入力する必要があります。また、新しく作成した顔モデルをWindowsに追加するためのWindowsユーザーアカウントのパスワードを入力する必要があります。
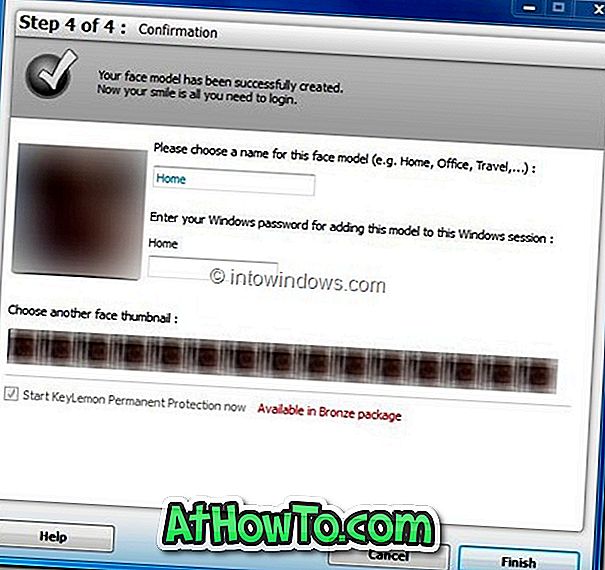
最後に、[完了]ボタンをクリックしてウィザードを閉じます。 これで終わりです! KeyLemonを正常にセットアップしました。 これ以降、ログオン画面にKeyLemonのサムネイルが表示されます。 あなたの顔を認識すると、KeyLemonは自動的にあなたのアカウントにログインします。 必要に応じて、Windowsユーザーアカウントのパスワードを使用してログインすることもできます。
KeyLemonの無料版には基本的な機能しか含まれていないことに注意してください。 KeyLemonの基本バージョンは無料で、うまく機能します。 KeyLemonのゴールドとブロンズ版も追加の機能とセキュリティで利用可能です。
KeyLemonの現在のバージョン(v2.6)は、正式にx86とx64の両方のバージョンのWindows XP、VistaとWindows 7オペレーティングシステムをサポートしています。 Windows 8にインストールするには、互換モードでインストーラを実行する必要があります。 これを行うには、インストーラー>プロパティ>互換性を右クリックしてから、Windows Vistaオペレーティングシステム用の互換モードでこのプログラムを実行するを選択します。 [適用]ボタンをクリックしてから、セットアップファイルをダブルクリックしてインストールを開始します。
KeyLemonでは、自分の顔を使ってTwitter、Facebook、LinkedInのアカウントにログインすることもできます。 この機能についてはすぐに説明します。














