Windows 10では、新しいユーザーアカウントを作成すると、Windows 10は自動的にその新しいユーザーアカウントを標準のユーザーアカウントとして作成します。 実際、Windows 10では、新しいユーザーアカウントを作成しながらアカウントの種類を選択することはできません。
標準ユーザーアカウントは、いくつかの制限があるアカウントにすぎません。 標準アカウントを使用している人は、ファイルを作成、編集、および保存できます。 ただし、アプリをインストールおよびアンインストールしたり、ユーザーアカウントを含むシステム設定を変更したりできない場合があります。 管理者アカウントは、制限なしにWindows 10 PCを完全に制御できます。

何らかの理由で、標準ユーザーアカウントの管理者アカウントを作成したい場合、または管理者アカウントを標準ユーザーアカウントに変更したい場合は、[設定とコントロールパネル]で実行できます。
Windows 10でアカウントの種類を変更するには、管理者権限を持っているか、管理者アカウントでサインインする必要があります。つまり、標準ユーザーアカウントから標準アカウント管理者アカウントを作成することはできません。
これは、Windows 10で標準ユーザーアカウントの管理者アカウントを作成する方法です。
2の方法1
設定を介して標準アカウントを管理者アカウントに変更
ステップ1: [スタート]メニューを開き、[設定]アイコン(歯車のアイコン)をクリックして[設定]を開きます。
ステップ2: アカウント > 家族および他の人々にナビゲートして下さい 。 Windows 10のEnterprise版を使用している場合は、[アカウント]> [他の人]に移動してください。
ステップ3:管理者アカウントを作成したい標準ユーザアカウントをクリックして、アカウントタイプの変更ボタンと削除ボタンを見てください。
アカウントタイプの変更ボタンをクリックしてアカウントタイプの変更ページを開きます。
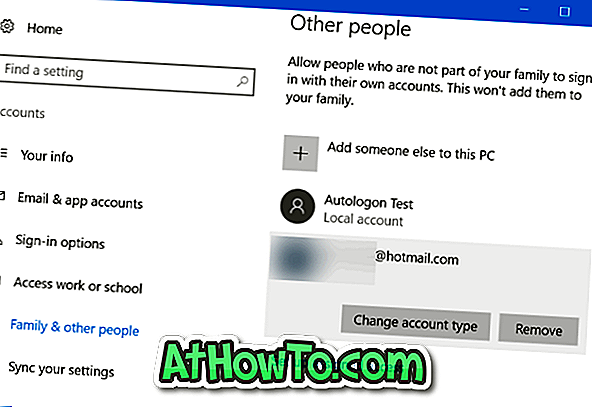
ステップ4:ここで、アカウントタイプの下で、 管理者アカウントを選択して下さい。 最後に、[ OK ]ボタンをクリックして、選択した標準ユーザーアカウントを管理者アカウントにします。 そのような単純な!
2の方法2
コントロールパネルから標準ユーザーアカウントを管理者アカウントに変更
手順1: Windows 10ガイドでコントロールパネルを開くための5つの方法の指示に従って、コントロールパネルを開きます。
ステップ2: 表示を小さいアイコンに変更します 。 同じを開くために、 ユーザーアカウントをクリックします 。
ステップ3:ここでは、あなたがPC上のすべてのユーザアカウントを見ることができるManage Accountsウィンドウを開くためにManage another accountリンクをクリックします。
ステップ4:あなたが管理者アカウントを作りたい標準のユーザアカウントをクリックしてください。 これにより、[アカウントの変更]ウィンドウが開きます。
ステップ5: [ アカウントタイプの変更]リンクをクリックします 。
ステップ6:最後に、 管理者アカウントを選択して下さい。 アカウントタイプの変更ボタンをクリックして、選択した標準アカウントを管理者アカウントに変更します。
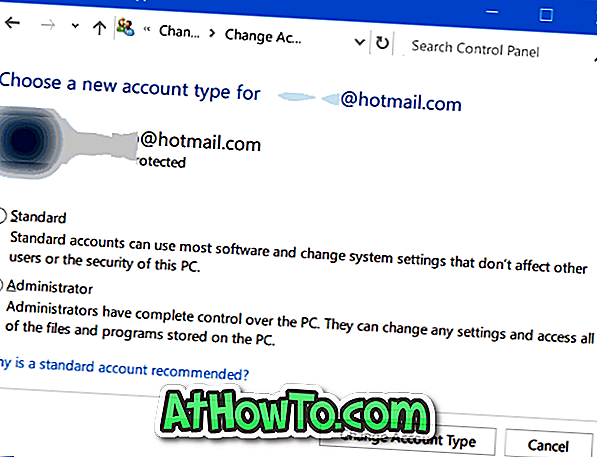
お役に立てれば!














