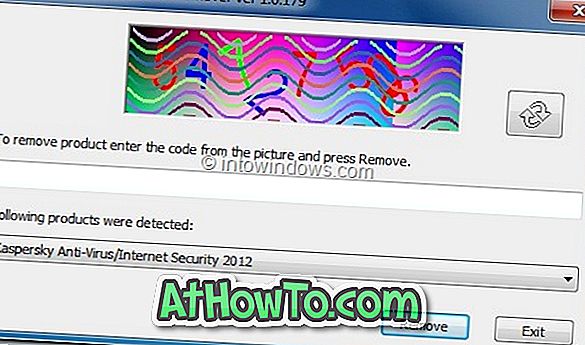あなたのMozilla Firefoxブラウザは遅すぎませんか? あなたはFirefoxで問題に遭遇していますか? Firefoxを再び新しくしたようにしたいですか? 再インストールせずにFirefoxを修復したいですか? このガイドでは、Firefoxの問題をすべて更新して解決する方法を説明します。

ユーザーがデータを失うことなくFirefoxの問題を解決するのを助けるために、組み込みのFirefoxのリフレッシュ機能現在のMozilla Firefoxブラウザがあります。 Firefoxの更新は、開いているタブ、履歴、パスワード、ブックマークなどの重要なデータを削除せずにFirefoxをデフォルトの状態に復元します。
ただし、Firefoxの更新機能では、インストールされているすべての拡張機能と拡張機能データが削除されます。
Firefoxの更新操作を実行すると、次のデータが保持されます。
- 閲覧履歴
- ダウンロード履歴
- ブックマーク
- クッキー
- ウィンドウとタブを開く
- 自動入力データ
- 個人辞書
ただし、Firefoxの更新では、拡張機能、テーマ、Webサイトのアクセス許可、ツールバーのカスタマイズ、検索エンジンの追加、設定の変更、ユーザースタイル、ダウンロード操作、セキュリティ証明書、DOMストレージ、ソーシャル機能、プラグイン設定は削除されます。
以下は、すべての問題を解決するためにFirefoxブラウザを更新する2つの方法です。
2の方法1
問題を修復するためにFirefoxを更新する
ステップ1: Firefoxブラウザを開きます。 新しいタブページで、 about:supportと入力し、Enterキーを押してトラブルシューティング情報ページを開きます。

ステップ2:ここで、 Give Firefoxを調整するセクションで、 Refresh Firefoxボタンをクリックしてください。

ステップ3:確認ダイアログが表示されたら、 Firefoxの更新ボタンをクリックして更新ジョブを開始します。 それは数秒で終わります。

ステップ4:完了すると、次のページに[ すべてのウィンドウとタブを復元する]と[開く ウィンドウ のみを復元する]が 表示 されます。 最初のオプションを選択して[ Let's go! ]をクリックします。

Firefoxブラウザを正常に更新しました。
2の方法2
セーフモードオプションを使用してFirefoxを更新する
ステップ1: Firefoxブラウザウィンドウで、 メニューアイコンをクリックし(下の図を参照)、[ ヘルプ ]をクリックしてから、[ アドオンを無効にして再起動 ]オプションをクリックします。


確認ダイアログが表示されたら、[ 再起動 ]ボタンをクリックします。

ステップ2: Firefoxブラウザが閉じます。 すぐに次のダイアログが表示され、セーフモードで起動して Firefoxの更新オプションが表示されます。 Firefoxの更新ボタンをクリックします。

ステップ3:確認ダイアログが表示されたら、[ Firefoxの更新 ]ボタンをクリックしてFirefoxをデフォルトの状態にリセットします。

ステップ4:完了したら、あなたは単にあなたが中断したところから始めるために開いているすべてのタブとウィンドウを元に戻すためにLet's goボタンをクリックする必要がある次のスクリーンを見るでしょう 。 そのような単純な!

Windows 10ガイドでFirefoxのパスワードを手動でバックアップする方法についてもお読みください。