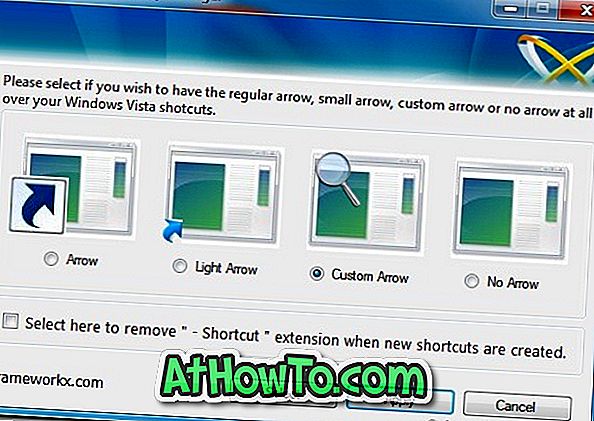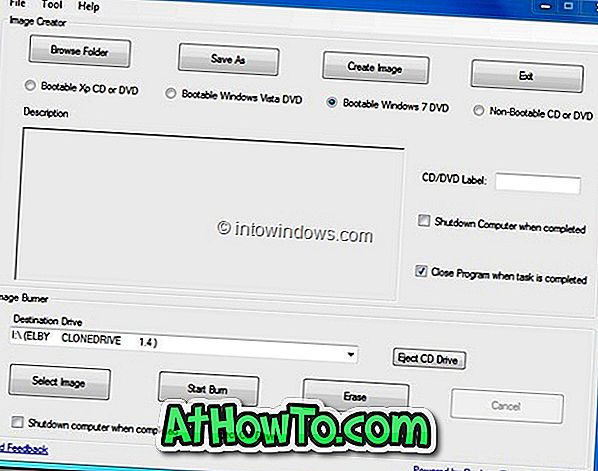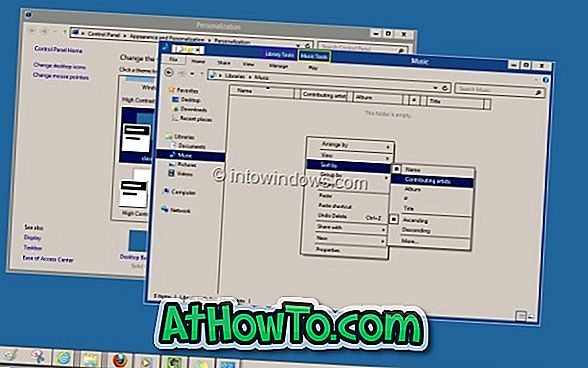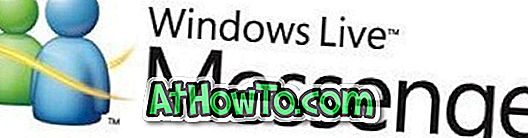窓7ガイド
Windows 7ダウングレードを使用して、Windows 7 UltimateからProfessionalまたはHome Premium Editionにダウングレードします。
Windows 7の上位エディションから下位エディションにダウングレードしようとしたことがある場合は、Windows 7を目的のエディションに再インストールすることが唯一の方法であることがわかります。 あなたはインストールプロセスの間に唯一のアップグレードオプションを取得します。 UltimateまたはEnterpriseエディションからProfessionalまたはHome PremiumエディションにダウングレードしたいWindows 7ユーザーは、 Windows 7 Downgrader と呼ばれる優れたポータブルアプリケーションを使用して、上位エディションから下位エディションに簡単に ダウングレード できます。 Downgraderはいくつかのレジストリ値を変更することによって仕事をします。 もちろん、あなたはそれを実現するためにいくつかのインストール手順を経る必要があるでしょう。 このツールと方法を使用する利点は、データやインストールされているプログラムを失うことがないということです。 手順: 1 。 Windows 7のダウングレードツールをダウンロードして、管理者権限で実行してください。 ダウングレードしたいエディションをクリックして、アプリケーションを閉じます。 2 。 Windows 7インストールDVDをドライブに挿入し、セットアップ(.exe)ファイルを実行し
レジストリからWindows 7のプロダクトキーを削除する方法
レジストリからWindowsプロダクトキーを取得するための多数の無料のユーティリティが利用可能です。 LicenseCrawlerやWindows Key Finderなど、Windowsのプロダクトキーを簡単に復元するための優れたツールは既にいくつかカバーしています。 本物のWindowsプロダクトキーのバックアップがある場合は、レジストリからプロダクトキーを削除することをお勧めします。他のユーザーとPCを共有している場合、および他のユーザーがプロダクトキーを取得して誤用したくない場合は特にです。 。 プロダクトキーは、簡単なコマンドを実行してレジストリから削除できます。 興味のある方は、下記の手順に従ってWindowsのプロダクトキーをレジストリから削除してください。 1 。 管理者権限でコマンドプロンプトを開きます。 これを行うには、スタートメニューの検索ボックスにCMDと 入力し、 Ctrl + Shift + Enterを押し ます。 または、[スタート]メニュー、[すべてのプログラム]、[アクセサリ]の順に選択して、[コマンドプロンプト]エントリを見つけます。 コマンドプロンプトを右クリックし、[ 管理者として実行 ]オプションを選択して管理者権限で実行します。 2 。 コマンドプロンプトウィンドウで、下記のコマンドを入力してEnterキーを押します。 slmgr -cp
Windows 7でユーザーがテーマを変更できないようにする方法
Windows 7では、初心者でもテーマの変更(themepack)は非常に簡単です。 あなたの家族や友人とあなたのユーザーアカウントを共有しているのであれば、あなたは他の人があなたのお気に入りのテーマを変更するのを防ぎたいと思うかもしれません。 下記の2つの方法のいずれかを使用して、他の人があなたのアカウントテーマを変更するのを防ぐことができます。 最初の方法では、Professional、Enterprise、Ultimateの各エディションでのみ利用可能なLocal Group Policy Editorを使用します。 そして2番目の方法は、Windows 7のすべてのエディションで使用できます。 方法1: 1 。 [ スタート]メニューの検索領域に「 gpedit.msc」 と入力し、Enterキーを押して[ローカルグループポリシーエディタ]を開きます。 2 。 ポリシーエディタで、 [ユーザーの構成] 、[ 管理用テンプレート] 、 [コントロールパネル]、[ パーソナライゼーション]の順に選択し ます。 3 。 右側で、 テーマ変更 オプションを 防ぐ という設定を探します。 同じをダブルクリックしてそのプロパティを開きます。 4 。 プロパティ設定を[ 有効 ]に変更して[適用]ボタンをクリックします。 これ以降、Windows 7ではユーザーが現在のテーマを変更するこ
ジャンプリストをクリアする方法Windows 7の最近のアイテム
場合によっては、Windows 7のタスクバージャンプリストから最近の項目を削除したい場合があります。最近のジャンプリスト項目を右クリックして[このリストから削除]オプションを選択すると、特定のジャンプリストから項目を削除できます。面倒な作業なので、すべてのジャンプリストから最近の項目を削除するのには使用できません。 ジャンプリスト機能を最初に無効にしてから再度有効にすることが、ジャンプリストの最近の項目を数ステップで消去するための最良の解決策です。 これを行う方法は次のとおりです。 1 。 タスクバーの何もない部分を右クリックし、プロパティを選択して タスクバーとスタートメニューのプロパティ を開き ます 。 2 。 ここで、 スタートメニュー タブに切り替えます。 3 。 [ プライバシー] ボックスの下 の[スタート]メニューの[最近開いたアイテムを保存して最近表示したアイテムを表示し、最近のアイテムを すべて削除してこの機能を無効にする ] チェックボックスをオフにします。ステップ)。 適用ボタンをクリックして変更を保存します。 4 。 今、同じボックス([スタート]メニューとタスクバーに最近開いたアイテムを保存して表示する)をオンにし、[ 適用 ]をクリックしてこの機能を有効にします。 最近のアイテムをすべてのジャンプリストから削除しました。 それでおしまい! 5 。 これ
Windows 7の7欠けている機能とそれらを有効にする方法
Microsoftからの最近の発表によると、過去6ヶ月間で1億を超えるライセンスが販売されており、歴史上最も売れているOSです。 Windows 7にはたくさんの機能が詰め込まれていますが、Vistaの優れた機能のいくつかが欠けています。 いくつかの未知の理由で、MicrosoftはDreamScene、およびWindows 7とWindows Calendarのようなその前任者に存在していた最高の機能のいくつかを中止しました。 Windows 7ベータ版がリリースされて以来、私たちはこれらの欠けている機能と同様にWindows 7でそれらを可能にする方法に関する記事を発表しました。 Windows 7に欠けている機能とそれらを有効にする方法は次のとおりです。 1 。 DreamScene: Windows Vista Ultimateエクストラパッケージの一部。 DreamScene機能を使うと、デフォルトの壁紙を置き換えることでビデオをデスクトップの背景として設定できます。 Windows 7でDreamScene機能を有効にする方法ガイドに従って、Windows 7でこの究極の機能を入手できます。 2 。 Windowsカレンダー: Windowsカレンダーは、Windows Vistaのもう1つの最もよく使われる機能です。 入手可能なサードパーティのカレンダーは数十種類ありま
Windows 7のデスクトップから“ Test Mode Windows 7 Build 7601”透かしを削除する方法
Windows 7のデスクトップの右下隅に「 テストモードWindows 7ビルド7601 」または「 テストモードWindows 7ビルド7600 」の透かしが表示されている場合は、Windows 7 OSがテストモードで実行されているためです。 Microsoftによると、ドライバがMicrosoftによってデジタル署名されていないアプリケーションがインストールされていて、まだテスト段階にある場合、テストモードがWindowsで発生する可能性があります。 マイクロソフトは、Windows 7デスクトップからテストモードの透かしを自動的に削除するFix Itソリューションを提供しています。 あなたがそれをFix Itソリューションを使用せずに手動で削除したい場合は、ここでそれを行う方法は次のとおりです。 方法1: 手順1: 管理者権限でコマンドプロンプトを実行します。 これを行うには、スタートメニューの検索ボックスに CMD と 入力し、 Ctrl + Shift + Enter キーを同時に押します。 または、[スタート]メニュー、[すべてのプログラム]、[アクセサリ]の順に選択し、[コマンドプロンプト]エントリを右クリックして[ 管理者として実行 ]オプションを選択します。 ステップ2: コマンドプロンプトで「 bcdedit / set TESTSIGNING」 と入力し、E
How To:Windows 7に新しいマウスポインタをカスタマイズしてインストールする
残念ながら、MicrosoftはWindows 7で新しいマウスポインタを導入していません。Windows7では、前のVistaで導入されたのと同じマウスポインタを使用しています。 ただし、デフォルトのマウスポインタは見栄えがよくなりますが、好みに合わせてカスタマイズすることをお勧めします。 Windows 7のデフォルトのマウスポインタが気に入らない場合は、新しいマウスポインタをインストールするか、使用可能なものから他の単純なポインタを選択できます。 簡単なマウスポインタをカスタマイズまたは選択する方法: ステップ1: [スタート]メニューの検索ボックスまたは[ファイル名を指定して実行]ダイアログボックスのどちらかに main.cplと 入力し、 Enterキーを押し ます。 ステップ2: ポインタ タブに移動します。 ステップ3: ドロップダウンメニューから新しい Pointer Schemeを 選択してください。 ステップ4: 適用を クリックします。 何千もの無料のマウスポインタがWebからダウンロードできます。 そして幸いなことに、新しいマウスポインタをインストールすることは、Windowsにサードパーティのテーマ(ビジュアルスタイル)をインストールすることほど面倒ではありません。 あなたは、Windows用に設計されたそれらのいずれかをダウンロードして、あなたのWindo
How To:Windows 7のタスクバーのフリップ3Dショートカットを元に戻す
Flip 3Dは、Windows 7の前身のVistaで導入された素晴らしいグラフィカル機能です。 この機能は、WindowsとTabキーを同時に押して開いているアプリケーションをすばやく切り替えることで、Vistaでアクティブにすることができます。 Vistaとは異なり、Flip 3DはWindows 7の一部ですが、Flip 3DアイコンのショートカットはWindows 7のタスクバーに表示されません。 奇妙な理由で、MicrosoftはWindows 7のタスクバーからこのFlip 3Dショートカットを削除しましたが、Windows + Tabホットキーを押してFlip 3Dを使用することもできます。 今週の初めに、私たちはWindows 7で欠けているクイック起動バーを取り戻す方法をあなたに示しました。クイック起動ツールバーは使いやすいですが、それは実際にはWindows 7のスーパーバーの空想的な外観を殺します。 Windows 7では、任意のプログラムをタスクバーに固定できるので、クイック起動バーを有効にしたくない場合がありますが、フリップ3Dのショートカットを使用したい場合があります。 以下の手順に従うと、新しいFlip-3Dショートカットを簡単に作成できます。 ステップ1: デスクトップを 右クリックし、[ 新規作成 ]、[ ショートカット ]の順に選択します。 ステ
VHDマウントを使用すると、コンテキストメニューからすべてのWindows 7 VHD機能を終了できます
私がWindows 7で常に好んでいた最高の機能の1つは、そのネイティブVHD(Virtual Hard Disk)サポートです。 Windows 7とServer 2008 R2を使用してVHDからデュアルブートする方法、Windows 7のガイドで仮想ハードディスクVHDを作成、接続、および切り離す方法については、既にWindowsを参照してください。 上記の機能に加えて、Windows 7はVHDブートもサポートしています。 VHDの作成は非常に簡単ですが、ブートメニューとの間でVHDを接続または削除するには、基本的なコマンドの知識が必要です。 これらすべての作業をさらに簡単にするために、Windows 7専用にリリースされた無料ツールを紹介します。ツール名はVHDマウントです。 VHDマウントを使用すると、マウント、マウント解除、ブートメニューへのVHDの追加、およびブートメニューからのVHDの削除を実行できます。 もちろん、起動可能にするには、VHDにOSをインストールする必要があります。 このフリーウェアをダウンロードしてインストールしたら、VHDをダブルクリックしてマウントします。 VHDをマウント解除するには、VHDをもう一度右クリックして[マウント解除]オプションを選択します。 VHDを右クリックしてから適切なオプションを選択して、ブートメニューからVHDを追加また
[スタート]メニューの[シャットダウン]、[シャットダウン]ダイアログボックスから[シャットダウン]、[再起動]、[休止状態]オプションを削除する方法
さて、あなたはあなたの家族のPCに遅いインターネット接続で巨大な映画、例えば50GBをダウンロードすることに決めました、そしてあなたはダウンロードが完了するまでダウンロードプロセスを中断したくありません。 コンピュータを何の操作もせずに2日間実行し続けたい場合は、[スタート]メニューと[シャットダウン]ダイアログボックスから[シャットダウン]、[休止状態]、[再起動]の各オプションを削除してください。この小さな調整を終えたら。 私のように、システムが24時間365日稼働している場合もこの方法を使用できます。 コンピュータを中断せずに次の2日間動作させる方法は他にもありますが、これらのオプションを削除しても安全で、最もクールな方法はAlt + F4ホットキーを押してシャットダウンダイアログを開くことができないことです。 これを実現するには、Windowsレジストリを少し編集する必要があります。 以下は、[スタート]メニューと[シャットダウン]ダイアログボックスから[シャットダウン]、[再起動]、および[休止状態]オプションを削除するためのステップバイステップの説明です。 手順: ステップ1: あなたは、Windowsレジストリエディタを開く必要があります。 [スタート]メニューの検索ボックスまたは[ファイル名を指定して実行]ダイアログボックスのいずれかに regeditと入力し 、En
エクスプローラ内からWindows 7のデスクトップスライドショー機能を有効にする方法
Microsoftは、Windows 7で何百もの小さいながらも便利な機能とオプションを導入しました。デスクトップスライドショーWindows 7で利用可能な新機能の1つ。 デスクトップを右クリックし、パーソナライゼーションオプションを選択して写真を選択すると、パーソナライゼーションウィンドウを開くことができます。 Windowsエクスプローラからたくさんの画像を選択して、パーソナライゼーションウィンドウを開かなくてもデスクトップデスクトップの背景として設定できることをご存知ですか。 これはWindows 7の小さいながらも歓迎される機能で、パーソナライゼーションウィンドウを開かずに デスクトップスライドショー機能 をアクティブにするのに役立ちます。 1週間ほど前に、Windows 7オペレーティングシステムのデスクトップスライドショー機能について報告しました。 あなたがそれを逃したならば、あなたはそれについての詳細を知るために「Windows 7でデスクトップスライドショー機能を使う方法」を読むことができます。 あなたが気付いていない場合は、デスクトップスライドショー機能を使用すると、ユーザーは10秒から1日の範囲で指定された間隔で壁紙(デスクトップの背景とも呼ばれる)を変更することができます。 一般に、ユーザーは「パーソナライゼーション」>「デスクトップの背景」ウィンドウと
キーボードショートカットでWindows 7のタスクバーを隠す/表示する方法
ユーザーはいくつかの理由でタスクバーを隠したいと思うかもしれません。 たとえば、Windows 7を小さい画面が表示されているネットブックまたはノートパソコンで実行しているユーザーは、タスクバーを一時的に隠して作業スペースを広げたい場合があります。 タスクバーを頻繁に使用しないユーザーも、タスクバーを隠したいと思うかもしれません。 タスクバーを隠すことはWindowsの問題ではありませんでした。 Windowsの最近のバージョンはすべてタスクバーを隠すオプションを提供しています。 [スタート]メニューの[プロパティ]にある[タスクバーを自動的に隠す]オプションを有効にして、Windows 7のタスクバーを隠す方法を知っています。 タスクバーを非表示にすることで、より多くの画面領域を閲覧することができます。 しかし、設定を何度も開いて変更するのは面倒な作業です。 タスクバーを表示または非表示にするためのキーボードショートカットがあったとしたら、それは素晴らしいことではないでしょうか。 はい、Taskbar Hiderという無料のユーティリティが利用可能になり、キーボードショートカットでタスクバーをすばやく表示または非表示にすることができます。 タスクバーハイダー は、 タスクバー を表示/非表示にするカスタムホットキーを作成するためのWindows 7およびWindows 8用の小さな
Drop2OpenでWindows 7のタスクバーの動作を逆にする
まったく新しいWindows 7タスクバーは、ほとんどのWindowsユーザーにとって、これまでにない速さで作業を進めるのに最適です。 デフォルト設定では、タスクバーで固定または最小化されたアプリケーションにファイルをドラッグアンドドロップすると、ファイルはプログラムのジャンプリストに固定されます。 この機能は優れていますが、それぞれのタスクバープログラムにドラッグアンドドロップしてファイルをすばやく開く場合は、デフォルトのタスクバーの動作を元に戻す簡単なスクリプトを次に示します。 つまり、Shiftキーを押さずにファイルをドラッグアンドドロップして開くことができます。 Drop2Open はWindows 7用のAutoHotKeyスクリプトで、ファイルを固定されたタスクバーアプリケーションにドラッグアンドドロップするだけでファイルを開くことができます。 たとえば、音楽ファイルを固定されたWindows Media Playerにドラッグアンドドロップしてファイルの再生を開始できます。 それでは、ファイルをジャンプリストに固定したい場合はどうしますか? 心配しないで! Shiftキーを押しながらファイルをドラッグアンドドロップしてジャンプリストに固定します(またはShiftキーを押しながら固定するファイルを選択し、Shiftキーを放してからドラッグアンドドロップします)。 Wind
Windows 7で手動でシステムの復元ポイントを作成する方法
システムの安定性と問題のない状態を保つためのベストプラクティスの1つは、システムファイルを再生したり、新しいソフトウェアをインストールしたりする前に、手動でシステムの復元ポイントを作成することです。 そこにあるプログラムの多くはインストールの前に自動的にシステムの復元ポイントを作成しますが、同じことがWindowsのそこにあるすべてのプログラムには言えません。 復元ポイントは、コンピュータのシステムファイルの保存状態を表しています。 復元ポイントを使用して、コンピュータのシステムファイルを以前の時点に復元することができます。 そして一番良いのは、システムを以前の日付に復元しても、保存されているファイルやドキュメントがWindowsによって削除されないことです。 ただし、最近インストールしたプログラムと設定は失われます。 関連: Windows 8を出荷時設定にリセットし、Windows 8のPCの更新機能を使用する方法。 Windowsを以前の状態に復元するには、システムの復元ツールを開き、システムの復元に使用したい復元ポイントを選択して、次へボタンをクリックします。 Windowsが再起動してPCの復元を開始します。 Windows 7で手動の復元ポイントを作成するには、以下の手順を実行する必要があります。 ステップ1: コンピュータの アイコンを 右クリックし てシステムのプロパ
Windows 7のドライブアイコンを自分のドライブアイコンで素早く変更する
Windowsオペレーティングシステムの優れた点の1つは、カスタマイズ性が高いことです。 利用可能な無料のツールを使って、オペレーティングシステムのほぼすべての領域をパーソナライズできます。 起動画面、ログオン画面、デスクトップ、Windowsエクスプローラ、コントロールパネル、ナビゲーションウィンドウ、タスクバー、システムアイコン、フォルダアイコン、その他の領域をカスタマイズするための無料のツールが何百もあります。 先週、Library Icon Changerを使ってWindows 7のライブラリアイコンを素早く変更する方法を紹介しました。 今日、私たちはあなたがちょっとの間にあなたがWindows 7ドライブアイコンのデフォルトセットを変えるのを助けるもう一つの素晴らしいユーティリティを持っています。 My Drive Icon はWindows 7とVista用の小さなユーティリティで、Windowsのファイルやレジストリを使わずにエクスプローラのドライブアイコンを変更するのに役立ちます。 これはポータブルユーティリティで、インストールは不要です。 このツールのもう一つの素晴らしいところは、ドライブごとに異なるアイコンを設定できるということです。 たとえば、yonはAドライブ用に1つのアイコンを、Bドライブ用に1つのアイコンを選択できます。このツールは、Windows 7に同
Windows 7エクスプローラのナビゲーションウィンドウ(左ウィンドウ)と詳細ウィンドウを非表示/無効にする方法
ファイルやフォルダの閲覧は、最近のバージョンのWindowsオペレーティングシステムでは問題になりませんでした。 で導入された新しいWindowsエクスプローラまたはファイルエクスプローラは、導入されたライブラリによってもWindows 7で大幅に改善されました。 ツールバーには、戻る、進む、新しいフォルダを作成する、共有フォルダを指定して開く、書き込みなど、選択したファイルの種類に応じた詳細なオプションが表示されます。 右上にある検索ボックスはこれまで以上に強力です。 MicrosoftはWindows 7の多くの機能でスタートメニュー検索とエクスプローラ検索の両方を改善しました。 Windows 7のエクスプローラにあるナビゲーションウィンドウ(左側のウィンドウ)には、ライブラリ、お気に入り、コンピュータ、ネットワークの場所があります。 このペインはドライブとフォルダ間をすばやく移動するのに便利です。また、お気に入りのフォルダをお気に入りに追加してすばやくアクセスすることもできます。 Windows 7の[詳細]ウィンドウ枠には、ファイル名、サイズ、種類、ファイルの種類に応じたその他の情報など、一連のファイル属性が表示されます。 ナビゲーションと詳細の両方がクイックナビゲーションに最適で、選択したファイルに関する簡単な情報を表示するにもかかわらず、それらを頻繁に使用しないユーザー
Windows 7でReadyBoost機能をオン/オフにする方法
ReadyBoost は、Windows Vistaで導入された機能の1つですが、ほとんどのユーザーはまだそれに気付いていません。 また、最新のWindows 7にも同じ機能があり、複数のフラッシュドライブ(最大8台のドライブ)をサポートし、単一のストレージデバイスのキャッシュサイズを4GBから32GBに拡張しました。 ReadyBoostは、USBドライブの記憶領域を利用して頻繁に使用されるデータをキャッシュすることで、Windowsのパフォーマンスを向上させることができる優れた機能です。 ReadyBoost対応のUSBドライブが、読み書き速度が向上しています。 Windows 7 でReadyBoostを有効にするには : ステップ1: USBキー、デジタルフラッシュカード、またはフラッシュデバイスを挿入します。 ステップ2: USB /フラッシュデバイスを右クリックして[ プロパティ] を選択し ます 。 ステップ3: ReadyBoost タブに切り替えてUse this deviceを選択します。 ステップ4: システム速度用 に予約 する スペースを 選択してください。 ReadyBoost用に予約されているスペースを他のストレージ目的に使用することはできません。 最適なパフォーマンスを得るためには、コンピューターのメモリー(RAM)容量の2倍以上、できれば4倍のメモリ
Windows 7でパーティション(ボリューム)を縮小して拡張する方法
Windows XPでは、パーティションの作成、削除、拡張、および縮小をインストールしていました。 Windows XPとは異なり、最新のWindowsオペレーティングシステムVistaおよびWindows 7は、サードパーティ製のツールを使用せずにパーティションを作成、削除、拡張、および縮小するための適切なツールセットをまとめています。 Windows 7に搭載されているディスク管理ツールを使用すると、VHDの作成、接続、および切断など、ほとんどのハードディスクパーティション関連のタスクを簡単に実行できます。 それはXPディスク管理ツールよりはるかに強力です。 数週間前に、Windows 7でドライブを形成する方法と、Windows 7で新しいパーティションを作成する方法について説明しました。今回は、サードパーティ製パーティションを使用せずにWindows 7でパーティションを縮小および拡張する方法を説明しますツール 高度なパーティションタスクを探しているユーザーは、優れたパーティションウィザードソフトウェアを入手できます。 Windows 7で使用するすべての高度なツールを詰め込んだ、無料版のPartition Wizardを使用することをお勧めします。 注:手順を開始する前に重要なデータをバックアップしてください。 Windows 7でボリュームを縮小する方法は次のとおりです。
3つのステップでWindows 7ログオンパスワードをバイパスする方法
XP、Vista、またはWindows 7のログオンパスワードを忘れましたか? もちろん、起動可能なLinux CDを使用してアカウントにアクセスするにはいくつかの回避策がありますが、長い手順を踏む必要があるので時間がかかり、退屈です。 このガイドでは、Windows 7のログオンパスワードを回避する方法を2つの手順で説明します。 そして、これを実現するために無料のツールを使用しています。 そのため、Windows 7のログオンパスワードを回避する手順は次のとおりです。 1 。 Kon-Boot CD-ISO ZIPファイル(これは小さなファイルです)をダウンロードして解凍し、ISOファイルを入手してください。 ISOファイルをCD / DVDに書き込み、起動可能なKon-Boot CD / DVDを作成します。 2 。 CD / DVDを挿入する前に、CD / DVDから起動できるようにBIOSの起動優先順位設定に必要な変更を加えたことを確認してください。 CD / DVDを光学式ドライブに挿入して、コンピュータを再起動します。 数秒後にKon-Bootの次の画面が表示されます。 単にEnterキーを押して数秒間待ちます。 3 。 ログオン画面とパスワードプロンプトが表示されます。 忘れてしまったログオンパスワードを迂回するには、単にEnterキーを押します。 それでおしまい! こ
Windows 7で言語バーを隠す方法
言語バーはデスクトップに表示される小さなツールバーで、追加された入力言語、入力方式エディタ、およびキーボードレイアウトをすばやく切り替えることができます。 新しいキーボードレイアウトまたは入力言語を追加すると、Windows 7のデスクトップまたはタスクバーに言語バーが表示されます。 入力言語やキーボードレイアウトを頻繁に切り替える場合はバーが非常に役立ちますが、ほとんどのユーザーはそれを無効にするかタスクバーやデスクトップから隠すことを好みます。 あまりにも言語ツールバーを取り除きたい場合は、ここでそれを非表示にする方法です: 1 。 [スタート]メニューの検索ボックスに「 地域と言語」 または「 intl.cpl」 と入力し、Enterキーを押します。 2 。 [地域と言語]ダイアログボックスで、[ キーボードと言語 ]タブに切り替えます。 3 。 ここで、キーボードと他の入力言語の下でキーボードの 変更 ボタンをクリックしてテキストサービスと入力言語を開きます。 4 。 言語バータブに 移動して、 隠し オプションを選択します。 完全に非表示にしたくない場合は 、[非アクティブ時に言語バーを透明に する]を選択することもできます。 5 。 適用 ボタンをクリックすれば完了です。
Windows 7で資格情報マネージャを使用する方法
ほとんどのユーザーは、自分のユーザー名とパスワードを保存するためのサードパーティ製ツールを好むため、Windows 7に存在する資格情報マネージャについて知っているユーザーはほとんどいません。 このツールは、実際にはWindows Vistaの古い保存された名前とパスワード機能をリブランドしたものです。 Microsoftが言っているように、Credential Managerを使用すると、Webサイトまたはネットワーク上の他のコンピュータにログオンするために使用するユーザー名やパスワードなどの資格情報を保存できます。 資格情報を保存することにより、Windowsは自動的にあなたをウェブサイトまたは他のコンピュータにログオンさせることができます。 一見すると、この機能はかなり良く見えます。 ただし、この機能を使用してすべてのアプリケーションにログオンできるわけではないことに注意してください。 認証情報を保存するには、以下の手順に従います。 1 。 [スタート]メニューの検索ボックスに「 資格情報マネージャ 」と入力し、[Enter]を押して同じものを起動します。 2 。 Credential Managerウィンドウには、3つのセクションがあります。 #Windows認証情報 #証明書ベースの認証情報 #一般的な資格情報 3 。 [ Windows資格情報を追加する ]オプションをク
Windows 7にアンインストールされたデスクトップガジェットを再インストールする方法
Windows 7には、合計9つのデスクトップガジェットが付属しています。 マイクロソフトのギャラリーページにアクセスして、追加のガジェットをインストールすることもできます。 デスクトップガジェットのバックアップ方法、およびWindows 7のガジェットに最小化機能と復元機能を追加する方法については既に説明しました。お気づきのように、ガジェットのWindows 7ギャラリーではガジェットのアンインストールのみが可能です。 また、これらのネイティブガジェットをアンインストールした場合は、ガジェットのギャラリーや[Windowsの機能の有効化または無効化]パネルから実際にインストールすることはできません。 これらのガジェットを再インストールするには、以下に示す2つの非常に簡単な手順に従う必要があります。 1 。 スタートメニューを起動します。 「すべてのWindowsと管理者がインストールしたガジェットは復元されました」というメッセージを表示してガジェットのギャラリーを起動するには 、Windows と 一緒にインストールされたデスクトップガジェットの復元と 入力します。 2 。 アンインストールされたデスクトップガジェットはすべて復元されました。 それで全部です! これは、Windows 7がどれほど簡単なのかということです。 また、Windows 7用の14種類の素晴らしいAeroガ
Windows 7で通知領域アイコンを常に非表示/表示する方法
デフォルトでは、Windows 7は、アクションセンター、ネットワーク、およびボリュームミキサーのアイコンを除いて、システム通知領域にあるすべてのアイコンを非表示にします。 この機能は、通知領域を整理しておきたい人には特に便利です。 通知領域(システムトレイ)の左端にある小さな矢印アイコンをクリックすると、通知領域を拡張できます。 場合によっては、Windows 7は通知領域のアイコンを隠して隠しアイコンをすべて表示しないことがあります。 この問題を解決するには、3つの簡単な手順に従う必要があります。 1 。 通知領域の何もない場所を右クリック(または時計を右クリック)し、[ 通知アイコンのカスタマイズ ]オプションを選択して[通知領域アイコン]ウィンドウを起動します。 2 。 ここで、[ 常にタスクバーにすべてのアイコンと通知を表示する] チェックボックスをオフにします。 3 。 通知領域に表示されているすべてのアイコンを非表示にするには、[ OK ]ボタンをクリックします。 それでおしまい! また、Windows 7のタスクバーの記事を微調整してカスタマイズするための7つの無料ツールを読むこともできます。
Windows 7をワイヤレスネットワークに接続する方法
Windows 7初心者向けの簡単なガイドです。 Windows 7のノートブックをワイヤレスネットワークに接続する必要がある場合があります。旅行しているとき、または自宅や職場で働いているときもあります。 現在入手可能なほとんどすべてのノートブックにはワイヤレスカードが付いているので、あなたのマシンに存在するワイヤレスアダプタについて心配する必要はありません。 無線ネットワークを見つけて接続するのはとても簡単です。 以下の手順に従ってください。 1 。 システム通知領域(システムトレイ)にあるネットワークアイコンをクリックすると、利用可能なすべてのネットワークとその信号強度が表示されます。 ワイヤレスネットワークが見えない場合は、Windowsモビリティセンターでワイヤレスアダプタがオンになっていることを確認してください。 また、更新ボタンをクリックして利用可能なネットワーク接続リストを更新します。 2 。 次に、ネットワーク名をクリックして[接続]ボタンを表示します。 選択したネットワークに自動的に接続したくない場合は、[ 自動的に接続 する]オプションをオフにします。 3 。 [ 接続 ]ボタンをクリックし、数秒間待ってから[ ネットワークセキュリティキー] プロンプトが表示されます。 選択したネットワークに設定されているセキュリティパスワードを入力してインターネットにアクセスし
デスクトップにWindows 7のビルド番号を表示する方法
Windows 7 BetaとRCのビルドが2009年にリリースされたとき、ユーザーはデスクトップからEvolutionのコピーとビルド番号の透かしを削除していました。 最近、ユーザーはデスクトップにWindows 7 RTMのビルド番号を表示する方法を尋ねています。 Windows 7 RTMのビルド番号は7600です。スタートメニューの検索ボックスに「 Winver」 と入力してEnterキーを押すと、Windowsのバージョンを確認できます。 デスクトップにWindows 7のビルド番号を表示したいユーザーは、デスクトップの右下にビルド番号を取得するために、下記の手順に従うことができます。 1 。 [スタート]メニューの検索領域に「 regedit 」と入力してEnterキーを押し、ネイティブのレジストリエディタを開きます。 2 。 次に、次のレジストリキーに移動します。 HKEY_CURRENT_USER \コントロールパネル\デスクトップ 3 。 右側で、 PaintDesktopVersion という名前のエントリを 探し ます。 4 。 同じエントリをダブルクリックし、その値を 1 に変更してデスクトップ上のビルド番号を取得します。 ビルド番号を削除するには、 0にし ます。 5 。 ビルド番号を確認するには、PCを再起動してください。 注: Windows 7 SP1
Windows 7の互換モードでプログラムを実行する方法
あるバージョンのWindowsから別のバージョンにアップグレードした後に直面する最大の発表の1つは、プログラムの互換性です。 ほとんどの場合、ソフトウェア開発者はプログラムをアップグレードして最新バージョンのWindowsのサポートを追加するために自分の時間をかけます。 Windows Vistaの早期導入者はおそらくこの問題を認識しています。 幸いなことに、これはWindows 7には当てはまりません。WindowsVista互換プログラムのほとんどはWindows 7でも正常に動作しますが、古いプログラムの中には実行が不十分なものやまったく動作しないものがあります。 私たちは過ぎ去った日々にWindows 7のプログラム互換性トラブルシューターを使う方法をあなたに話しました。 Microsoftは、Windows 7でWindows XP互換プログラムを簡単に実行するためのWindows XP Modeという名前の機能さえも含んでいます。 プログラムがWindows 7ではなくVistaで正常に動作する場合は、Program Compatibility Troubleshooterウィザードを使用するか、このガイドを参照して互換性の問題を解決できます。 Program Compatibility Troubleshooterウィザードの唯一の欠点は、手順を完了するのに数分かかるこ
DISMを使用してInternet Explorer 10をWindows 7 DVDに統合する方法
数週間前、MicrosoftはInternet Explorer 10の最終版をWindows 7 SP1およびWindows Server 2008 R2 SP1に展開しました。 Internet Explorer 10は、もともとWindows 8とServer 2012でのみ利用可能でしたが、いくつかの新機能と大幅なパフォーマンスの向上があります。 Windowsを頻繁に再インストールするWindows 7ユーザーは、Internet Explorer 9をInternet Explorer 10に手動でアップグレードすることを避けるために、Internet Explorer 10をインストールDVDまたはISOに統合またはスリップストリームすることをお勧めします。大変な仕事とコマンドプロンプトの助けを借りて行うことが可能です。 これまで、Windows 7の無人インストールを作成する方法、およびRT Seven Liteツールを使用してWindows 7 DVDまたはISOにお気に入りのテーマ、スクリーンセーバー、および壁紙を含める方法を示しました。 このガイドでは、Internet Explorer 10をWindows 7のセットアップまたはISOファイルに統合するために従う必要がある手順について説明します。 注:Internet Explorer 10にアップグレードす
Windows 7のスターター版およびホームベーシック版にテーマをインストールする方法
ご存じのとおり、Windows 7には、スターター、ホームベーシック、ホームプレミアム、プロフェッショナル、エンタープライズ、アルティメットの6つのエディションがあります。 これらすべてのエディションのうち、StarterエディションおよびHome Basicエディションには、パーソナライズオプションに加えて多くの機能がありません。 Windows 7のHome BasicまたはStarterエディションでかなりの時間を費やしたことがある場合は、これらのエディションはデスクトップテーマパックをサポートしていないことを知っておく必要があります。 つまり、StarterおよびHome Basicエディションではテーマパックをダウンロードしてインストールすることはできません。 実際、Personalizationウィンドウは、StarterエディションとHome Basicエディションの両方にはありません。 手動で公式パーソナライズページにアクセスしてWindows 7用に設計されたテーマをダウンロードすることはできますが、ダウンロードしたテーマをインストールすることはできません。 テーマファイルをダブルクリックしてダウンロードしたテーマをインストールしようとすると、「このエディションのWindowsはテーマをサポートしていません」というエラーが表示されます。 すべてのパーソナライゼーショ
Windows 7用のWindows 8ログオン画面の背景
Microsoftの最新バージョンのWindowsオペレーティングシステムは、さまざまなユーザーインターフェイスの変更をまとめたものです。 すべての新しいスタート画面、モダンなUIアプリ、アプリストア、チャームバー、およびモダンなUIスタイルのコントロールパネル(PC設定)は、Windows 8の主な機能と変更点の一部です。 Windows Phoneと同じように画面をロックし、日付、時刻、アプリからの通知、バッテリーの状態を表示します。カスタマイズも非常に簡単です。 数日前、私たちは無料ツールの助けを借りて、Windows 7ログオン画面でWindows 8スタイルの日付と時計を取得することに関する詳細なガイドをカバーしました。 今日、私たちはあなたと美しいデフォルトのWindows 8ロック画面の背景画像を共有したいと思います。 これは、Windowsのログオン画面の背景としてWindows 8の画面の背景をロックしたいすべてのWindows XP、Vista、およびWindows 7ユーザーのためのものです。 Windows 8トランスフォーメーションパックをインストールせずに、Windows 7でWindows 8の優れた機能を利用したい場合は、Windows 7のWindows 8のCharmsバー、Windows 7のWindows 8の起動画面、およびWindowsをチ
WMP12ライブラリの背景としてカスタム画像を設定する方法
あなたがそれを好むかどうかにかかわらず、Windows Media PlayerはWindowsオペレーティングシステムのすべてのエディションとバージョンの一部であり、そして地球上で広く使われているメディアプレーヤーの一つです。 多くのWindowsユーザーは、それがデフォルトのプレーヤーであるという理由だけではなく、それが使いやすいインターフェースとまともな機能のセットを備えているという理由でも、ネイティブのMedia Playerを使用します。 Windows 7にアップグレードした長い間のWindowsユーザーは、Windows 7のWindows Media Player 12がVistaのWMP11と同じインターフェースを持っていることに気づいたはずです。 Windows Media Playerのライブラリ機能を使用していて、カスタム写真をライブラリの背景として設定したい場合は、元のシステムファイルを再生せずに実行できるようになりました。 Windows Media Player 12で利用可能な6つの隠しライブラリの背景をすべて有効にして使用する方法を既に説明しました。今度は、Windows Media Player 12のライブラリの背景として写真を設定できる便利なツールを紹介します。 WMP12ライブラリの背景チェンジャー がバージョン2.0に更新され、Window
VirtualBoxとWindowsホストマシン間でフォルダを共有する方法
少し前までは、XPモードとWindows 7ホストマシン間でドライブ/フォルダを共有して、XPモードからホストマシン上のファイルとフォルダにアクセスできるようにする方法を説明しました。 このガイドでは、ホストマシンの下にあるフォルダを VirtualBox 上のゲストOSと共有する方法を説明します。 手順を実行する前に、Guest追加機能がインストールされていることを確認してください。 [ デバイス] 、 [ゲスト追加機能のインストール ]オプションの順にクリックし、画面上の簡単な手順に従ってインストールします。 方法1: Windows 7 / VistaゲストOSとホストマシン 間でフォルダを共有する 。 1 。 VirtualBoxの下で仮想マシン(VM)を実行します。 2 。 メニューの[ デバイス ]をクリックし、[ フォルダの共有 ]オプションを選択して[ フォルダの 共有]ダイアログボックスを開きます。 3 。 [ 共有フォルダの追加 ]ボタンをクリックして、仮想マシンと共有したいフォルダ(ホストマシン上に存在する)を参照します。 追加したら、ゲストOS(仮想マシン)ユーザーが追加されたフォルダーに書き込めないように、読み取り専用アクセス許可を共有フォルダーに設定できます。 Ok ボタンをクリックしてください。 4 。 仮想マシンでエクスプローラを開きます。 エクスプロ
Windows 7ログオン画面のWindows 8ログオン日付と時計
ここまでで、おそらくあなたはパブリックプレビュービルドの1つを試すか、少なくとも今後のWindows 8オペレーティングシステムの写真を見たことがあるでしょう。 最新のイテレーションでは、多数の新機能がまとめられているだけでなく、UIにも大きな変更が加えられています。 Windows 8 PCを起動すると、新しいアニメーションの起動画面、数秒後の新しいロック画面、アカウントのパスワードを入力する必要があるサインイン画面、そして最後に話題のスタート画面が表示されます。 モバイルオペレーティングシステムで最初に導入されたコンセプトであるWindows 8のロック画面には、日付と時刻だけでなく、Modern UIアプリからの通知、受信トレイ内の新着メールの数、バッテリーとネットワークの接続ステータスなども表示されます。 Windows 7のログオン画面でModern UIアプリやアプリの通知を受け取ることは不可能ですが、サードパーティ製のツールを使ってログオン画面でWindows 8形式の日付と時刻を表示することができます。 先週の初めに、私たちは全く新しいWindows 8ログオン画面の日付と時計をWindows 7ログオンに入れるための無料ツールについて投稿しました。 今日は、Windows 7のログオン画面に日付と時刻を追加する同様のユーティリティを共有します。 deviantart
Ctrl + Alt + Del画面オプションの追加と削除
Windows XPオペレーティングシステムを使用したことがある場合は、Ctrl + Alt + Delキーボードショートカットを使用してタスクマネージャを開いてプログラムやサービスの実行を終了することをお勧めします。 しかし、Windows VistaとWindows 7では、マウスを触らずにタスクマネージャを開くにはCtrl + Shift + Escキーを使う必要があります。 VistaとWindows 7では、Ctrl + Alt + Delを同時に押すと、ユーザーアカウントのロック、他のユーザーアカウントへの切り替え、ログオフ、ユーザーアカウントのパスワードの変更、およびタスクマネージャを開くためのオプションを含む画面が開きます。 Windows 7のCtrl + Alt + Del画面に、[このコンピュータのロック]、[ユーザーの切り替え]、[ログオフ]、[パスワードの変更]、および[タスクマネージャの起動]の各オプションが表示されます。 これらのオプションを削除したい場合は、Ctrl + Alt + Delオプションツールを使用できます。 Ctrl + Alt + Delの調整オプションツールは、ローカルグループポリシーエディタまたはレジストリを開かずにCtrl + Alt + Delの画面を調整できるポータブルユーティリティです。 Windowsのコントロールパネルの
Windows 7の作業ウィンドウの背景をWindows 7の作業ウィンドウのチェンジャーに置き換える
IntoWindowsを定期的に訪れるコンピューターユーザーは、Windowsオペレーティングシステムの調整とカスタマイズが大好きだと知っているかもしれません。 このため、私達は私達が遭遇する新しい微調整とカスタマイズユーティリティを見直そうとします。 ここ2年間で、Windows 7オペレーティングシステムの調整、カスタマイズ、最適化を支援する何百もの無料ツールを見直しました。 ブート画面の変更、ログオン画面の背景の回転、Windows Media Playerの背景の変更、デフォルトフォルダの背景色の変更、Windowsシステムアイコンの変更などのツールについては、以前から説明しました。 今回は、Windows 7オペレーティングシステムをカスタマイズするためのもう1つの便利なツールがあります。 Windows 7のタスクペインチェンジャー は、 Windows 7のタスクペイン の背景イメージを変更するためのスタンドアロンユーティリティです。初心者にとって、タスクペインはコントロールパネルやシステムのプロパティなどの他の領域に表示されるサイドバーです。 一番良いところは、このツールを使ってカラービットマップとガラスビットマップの両方の画像を変更できることです。 ツールをダウンロードして右クリックし、管理者権限で実行します。 [カラービットマップの変更]をクリックするか、[現在の
コンテキストメニューからデスクトップアイコンの位置とレイアウトを保存および復元する
デスクトップのアイコンの位置とレイアウトをPCに保存したい理由はいくつかあります。 たぶんあなたはカスタムの方法でアイコンを配置していて、他のユーザがそれを妨害したくないでしょう。 あるいは、あなたはきれいなデスクトップを持っていて、現在の位置を台無しにしたくないかもしれません。 デフォルト設定では、少なくとも現在のバージョンのWindowsでは、デスクトップアイコンの位置をWindowsに保存することはできません。 ただし、サードパーティ製のツールを使用すると、Windowsでこの機能を利用できます。 この仕事のために利用可能な無料のツールがたくさんあります。 ほとんどのツールの問題点は、アイコンの位置やレイアウトを保存または復元するたびにそれらを起動する必要があることです。 これまで、デスクトップアイコンの位置を保存および復元するのに役立つツールをいくつか検討しました。 今回は、XP、Vistaおよび最新のWindows 7用のシェル拡張として機能する独自のプログラムがあります。 デスクトップの復元 は、後で復元できるようにデスクトップのコンテキストメニューに統合され、デスクトップ上のアイコンとプログラムのレイアウトと位置を記録するシェル拡張機能です。 拡張機能は、デスクトップに十分なアイコンとプログラムのショートカットがある場合に特に便利な複数のカスタムレイアウトを保存できます
Windows 7のタスクバーから通知領域(システムトレイ)を完全に削除する方法
他のオペレーティングシステムとは異なり、Windowsは高度にカスタマイズ可能であり、利用可能なサードパーティ製ツールの助けを借りてそのほぼすべての部分をカスタマイズできます。 Windowsオペレーティングシステム、特に最新のWindows 7バージョンのルックアンドフィールを向上させるために利用できる何千もの無料ツール。 ここ数カ月間、私たちはWindows 7オペレーティングシステムを微調整してカスタマイズするための無料のツールをいくつか取り上げました。 今回は、タスクバーのシステムトレイをすばやく隠すことができる無料のツールがあります。 小さい画面のネットブックまたはノートブックでWindows 7を実行しているユーザーは、タスクバーに十分な空き容量を確保し、システムトレイを削除することをお勧めします。 Windows 7のタスクバーの右側にある通知領域(システムトレイ)には、ネットワーク、ボリュームコントロールなどのWindowsプログラムや機能にすばやくアクセスでき、また通知も表示されます。 システムトレイ を隠すは、クリックするだけでシステム通知領域を隠す/削除するためのWindows 7およびVista用の無料ツールです。 この無料ツールの最も良いところは、スタンドアロンでインストールが不要なことです。 トレイを表示または非表示にするには、ダウンロードして解凍し、管理
WebサイトリンクをWindows 7のタスクバーに固定する方法
ここまでで、Windows 7ではユーザーがお気に入りのお気に入りのプログラムをタスクバーに固定してすばやくアクセスできることをご存知でしょう。 つまり、Windows 7のタスクバーを使ってお気に入りのプログラムをすばやく起動できます。 お気に入りのWebブラウザ、Officeアプリケーション、その他頻繁に使用されるプログラムをタスクバーに固定できます。 Windows 7のタスクバーの隠された機能の1つはそれが同様にあなたのお気に入りのウェブサイトを固定することを可能にするということです。 はい、お気に入りのWebページをタスクバーに固定することで、最初にWebブラウザを起動しなくてもWebページにすばやく移動できます。 ご存知のように、デフォルトでは、Windowsではタスクバーではなく、デフォルトのブラウザのジャンプリストにのみWebページを固定できます。 自分のお気に入りのWebサイトをタスクバーに固定するのが大好きな人のために、自分のお気に入りのWebサイトをタスクバーに固定するための以下の手順を実行できます。 また、Internet Explorer 9にアップグレードした場合は、回避策なしでWebサイトをタスクバーに簡単に固定できます。 詳しい手順については、Internet Explorer 9ブラウザを使用してWebページをWindows 7タスクバーに固定する方
マウス/キーボードがウィンドウを起こさないようにする方法
私は可能な限りいつでもSleepとHibernateの機能を使うことを好みます。 実際、私は仕事をすぐに再開できるように、ほとんどの場合Hibernate機能を使用しています。 Hibernate機能はデフォルトでは多くのマシンで有効にされていませんが、Windows 7ガイドのHibernate機能を有効/無効にする方法に従って、有効にすることができます。 コンピュータがスリープ状態のときは、マウスを動かすかキーボードボタンを押すことでいつでも起動できます。 しかし、作業スペースが雑然としている場合は、偶発的なマウスの動きでもコンピュータが起動するため、マウス/キーボードがコンピュータを起動しないようにすることをお勧めします。 あなたが長い間スリープ機能を使用していたなら、あなたはおそらくこの問題に出くわしたでしょう。 マウスとキーボードがWindowsをスリープ状態から復帰させないようにしたいユーザーは、下記の手順に従って同じことを無効にすることができます。 マウスとキーボードからの起動機能がオフになっているときは、PCを起動するために電源ボタンを押す必要があります。 マウス/キーボードがコンピュータをスリープモードから復帰させないようにするには、次の回避策に従ってください。 ステップ1: [スタート]メニューの検索領域に devmgmt.msc または デバイスマネージャを 入
Windows 7のショートカットオーバーレイ矢印をカスタマイズする方法
頻繁に使用されるプログラム、フォルダ、ドライブのショートカットをデスクトップに配置して、すばやくアクセスできるようにします。 デスクトップにプログラムまたはファイルのショートカットを配置することは、Windowsでは非常に簡単です。 [スタート]メニュー内のプログラムまたはドライブ内のファイルを右クリックし、[送信]をクリックして、[デスクトップ]を選択してデスクトップにプログラムのショートカットを作成します。 現在の場所にファイルまたはフォルダのショートカットを作成したいユーザーは、ファイル/フォルダを右クリックしてからショートカットの作成オプションをクリックします。 Windowsは、プログラムまたはファイル名の末尾にショートカットラベルを追加し、新しいショートカットに特別な矢印アイコンを追加します。 すべてのユーザーがVistaおよびWindows 7で使用されているデフォルトのショートカットアイコンを気に入っているわけではありません。 フォルダ、プログラム、またはファイルのショートカットを作成したときに表示されるショートカットオーバーレイアイコンをカスタマイズしたいと思ったことはありませんか。 あなたの答えが「はい」の場合は、ショートカット矢印アイコンをカスタマイズするための無料ツールについて知るために読んでください。 Vista Shortcut Overlay Manag
Windows 7の管理者パスワードをお忘れですか? Kon-Bootを試す
私たちは皆、数字、特殊文字、大文字と小文字の両方を含む強力なパスワードでユーザーアカウントを保護するのが好きです。 しかし、強力なパスワードを覚えておくのは難しいことです。 Windowsユーザーアカウントのパスワードを忘れた場合は、パスワードリセットディスクツールを使用できます。 ただし、注意が必要なのは、自分のユーザーアカウントにアクセスできるときにパスワードを作成する必要があり、他のユーザーアカウントのパスワードをリセットするためにそのパスワードを使用できないことです。 ありがたいことに、紛失したWindowsログオンパスワードを回避または回復するためのツールが何十もあります。 残念ながら、これらのツールのほとんどは有料のものです。 そのため、Windowsのパスワードを紛失した場合は、これらの有料ツールを購入するか、起動可能なLinux CDで実行できる面倒なコマンドプロンプト手順を実行する必要があります。 心配しないで! 今日我々はあなたがたった2つのステップであなたがウィンドウズXP、ビスタそしてまたウィンドウズ7パスワードを迂回することを可能にする素晴らしい無料のブータブルディスクを共有するつもりです。 私たちが話題にしているツールは Kon-Boot です。 これは、パスワードを入力せずにWindowsにログオンすることを可能にする小さなツール(ちょうどKB)です。


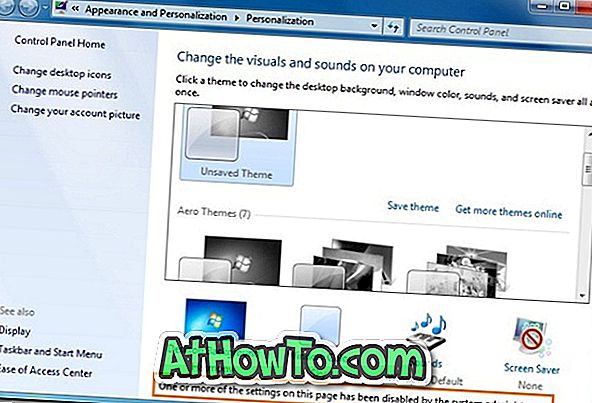





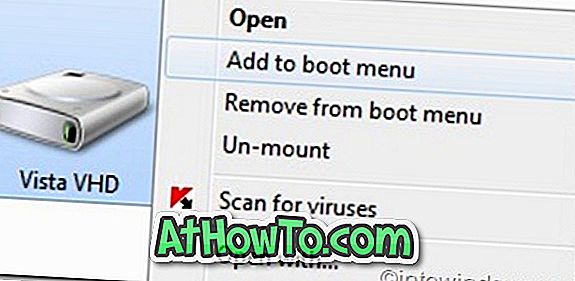
![[スタート]メニューの[シャットダウン]、[シャットダウン]ダイアログボックスから[シャットダウン]、[再起動]、[休止状態]オプションを削除する方法](https://athowto.com/img/windows-7-guides/282/how-remove-shutdown.jpg)