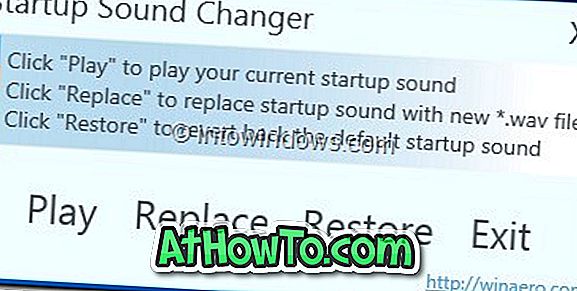Windowsオペレーティングシステム用の以前のバージョンのInternet Explorer Webブラウザの場合と同様に、最新バージョンにもデフォルトの検索プロバイダとしてMicrosoft自身のBing検索が付属しています。バーを押してEnterキーを押します。
Bingがまともな検索エンジンであり、画像検索に関してはおそらくGoogleと同じくらい良いことは間違いありませんが、Google検索はまだインターネットの王者です。 、 今のところ。

多くの理由から、ほとんどのコンピュータユーザーやモバイルユーザーは、GoogleでWebを検索することを好みます。 しかし、お気づきのとおり、BingはInternet Explorer Webブラウザのデフォルトの検索エンジンです。 ただし、MicrosoftはInternet Explorerでデフォルトの検索エンジンを簡単に変更する方法を提供しているので、ユーザーはデフォルトの検索プロバイダーをGoogleまたは他の選択した検索エンジンに変更できます。
Internet Explorerのデフォルトの検索エンジンとしてGoogleを設定するには、以下の手順に従ってください。 このガイドは、IE 9、IE 10およびIE 11を含む、すべての最新バージョンのInternet Explorerブラウザに適用されます。
Googleをデフォルトの検索プロバイダとして設定
ステップ1: Internet Explorer Webブラウザを起動して下さい。 Windows 8 / 8.1をお使いの場合は、デスクトップ版のInternet Explorerのみを起動してください。 また、Internet ExplorerのMetroまたはModern UIバージョンが実行されている場合は、先に進む前にアプリを閉じることをお勧めします。
ステップ2: [ ツール ]アイコン(キャプションボタンのすぐ下、右上にある歯車のアイコン)をクリックし 、[ アドオンの管理 ]をクリックして同じアイコンを開きます。

繰り返しますが、[アドオンの管理]オプションがグレー表示されていてクリックできない場合は、ModernまたはMetroバージョンのInternet Explorerを強制終了する必要があります。
ステップ3: [アドオンの管理]ダイアログの左側のペインで、[ 検索プロバイダー ]をクリックして、右側にデフォルトの検索エンジンとしてBingを表示します。
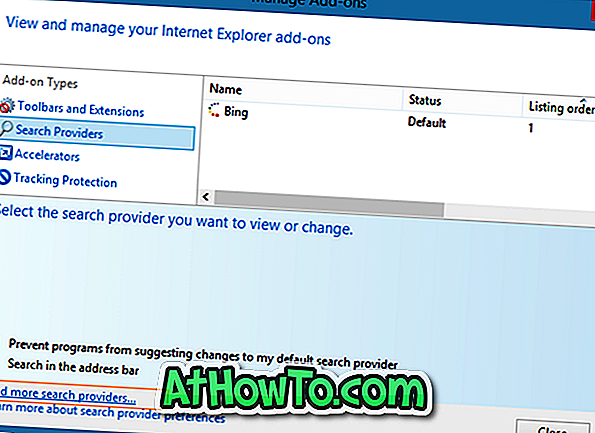
ステップ4:さて、グーグルや他の検索エンジンを追加するために、あなたはダイアログの下の方に位置するより多くの検索提供を探すというラベルのオプションをクリックする必要があります。 これでInternet Explorer Galleryが開きます。
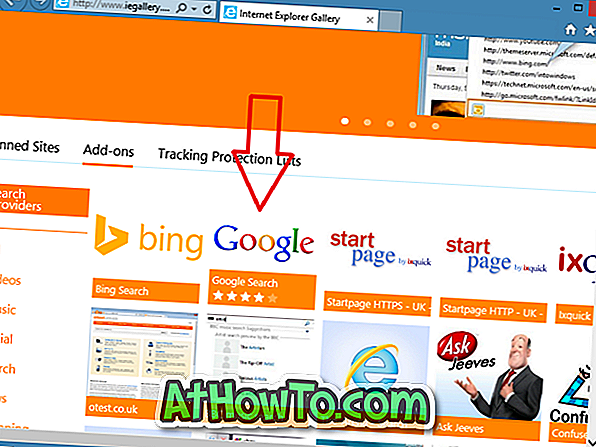
万が一Internet Explorerのギャラリーページが開いていない場合は、次のURLをアドレスバーに貼り付けてEnterキーを押すだけでページを開くことができます。
//www.iegallery.com/en-us/Addons/Details/813
ステップ5: Google検索または他の検索エンジンを見るためにページをスクロールしなさい。
Google検索、またはIEのデフォルトの検索プロバイダとして設定したいその他の検索エンジンをクリックし、[ Internet Explorerに追加 ]ボタンをクリックします。 次に、[Add Search Provider]ダイアログが開き、[ Add ]ボタンをクリックする前にデフォルトに設定したい場合は、[Make this default default provider]というオプションを選択する必要があります。
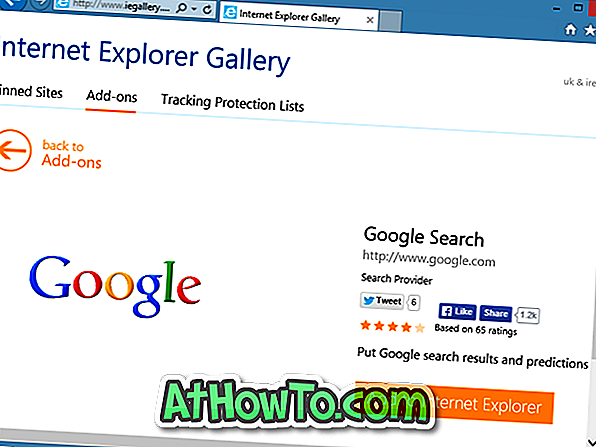
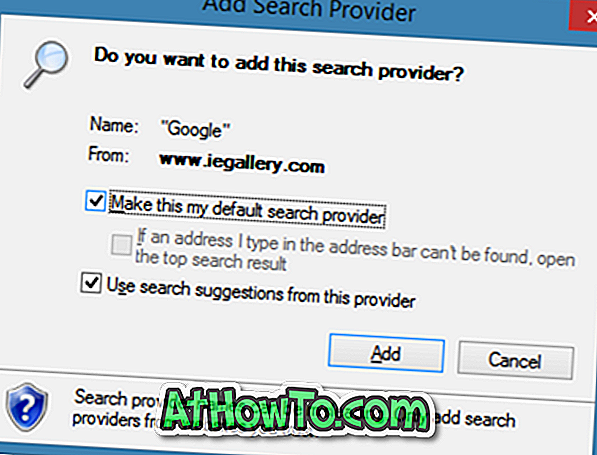
Internet Explorerのアドレスバーに単語を入力してEnterキーを押すと、Googleを使用してWebを検索できます。
注:検索プロバイダをすばやく切り替えることができます。 ブラウズ中に、単にF4キーを押し、GoogleまたはBingの検索アイコンをクリックして選択したものをデフォルトとして設定します。
ヒント: Windows 8およびWindows 8.1には、公式のGoogle検索アプリが用意されています。 ユーザーはWindowsストアにアクセスしてアプリをインストールできます。