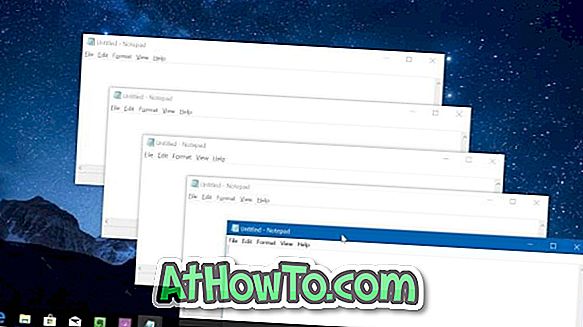PCユーザーの大多数は、Windowsのデフォルトフォルダアイコンを変更することが可能であることを知っています。 たとえば、Windows 10のデフォルトのフォルダアイコンをWindows 7のアイコンのように変更したり、サードパーティ製ユーティリティを使用してフォルダの色を変更したりできます。
知らないのは、フォルダの画像を変更したり設定したりできることです。 よくわからない人のために、フォルダの写真とフォルダのアイコンは違います。

フォルダ画像は、サムネイルビュー(タイル、中アイコン、大きなアイコン、および特大アイコンのビュー)で表示されているときにフォルダに表示される画像です。
Windowsエクスプローラまたはファイルエクスプローラは、フォルダ内の最初の4つまでの画像ファイルを使用して、サムネイル表示用のフォルダ画像を自動的に作成します。 ファイルがない場合、またはフォルダ画像として使用できないファイルがある場合は、ファイルエクスプローラにデフォルトのフォルダ画像が表示されます。
時々、あなたは容易な認識のためにあなた自身の画像ファイルをWindows 10のフォルダーのためのフォルダー画像として設定したくなるかもしれません。 このガイドでは、Windows 10でフォルダ画像を変更するための2つの方法を学習します。
2の方法1
Windows 10でフォルダ画像を変更する
これはおそらく最も簡単な方法ですが、何十年もの間Windowsを使用してきたほとんどの人はそれを認識していません。
ステップ1:フォルダの写真を設定したいフォルダを開きます。 ファイル拡張子が表示されない場合は、[ 表示 ]をクリックし、[ ファイル名拡張子]チェックボックスをオンにします。


手順2:フォルダ内の画像ファイルの1つをFolder.gifに名前変更して、画像ファイルをそのフォルダのフォルダ画像として設定します。 そのような単純な!

画像ファイルの名前を変更しようとすると、警告ダイアログが表示されます。 はいボタンをクリックして、画像ファイルの名前をGIFに変更します。 GIFに名前を変更しても画像ファイルが開かない場合は、拡張子を元の拡張子に戻してください。

新しいGIF画像ファイルを作成する必要はありません。 JPEGまたはPNG画像の名前を単にFolder.GIFに変更してフォルダ画像として設定します。
アニメーションGIF画像をフォルダ画像として設定しても、フォルダ画像はGIF画像にアニメーションを表示しません。
2の方法2
Windows 10でフォルダ画像を変更するもう1つの方法
注:フォルダにFolder.gifファイルがある場合、この方法を使用して設定したカスタムフォルダ画像はそれを上書きします。
ステップ1:フォルダ画像を変更または設定したいフォルダを右クリックして、[ プロパティ ]をクリックします 。

手順2: [ カスタマイズ ]タブに切り替えます。 [ フォルダ画像 ]セクションで、[ファイルの選択 ]をクリックし、 選択したフォルダのフォルダ画像として設定する画像ファイルを参照して、[ 開く ]ボタンをクリックします。

最後に、 適用ボタンをクリックして画像をフォルダ画像として設定します。 元のフォルダの画像を復元するには、[ デフォルトに戻す]ボタンをクリックします。
Windows 10でフォルダの背景色を変更する方法も学びます。
このガイドがお役に立つことを願っています!