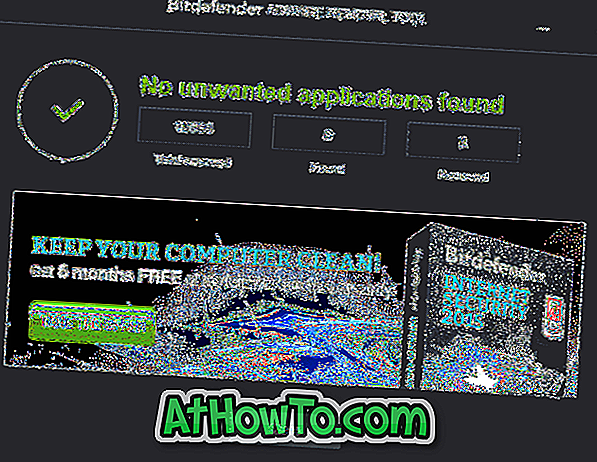Windows XPでは、サードパーティ製のツールをインストールしなくてもフォルダの背景色を変更できました。 VistaとWindows 7では、Folder Background Changerなどのサードパーティ製ツールを使ってカスタム画像をフォルダの背景として設定できます。
Web上ですばやく検索すると、Windows 8およびWindows 8.1のフォルダーの背景を変更するための回避策やフリーソフトウェアはありません。 Windows 7用にリリースされたフリーソフトウェアは、Windows 8 / Windows 8.1をサポートしていません。

Windows 8とWindows 8.1でフォルダのデフォルトの白の背景を変更したいあなたには、StardockからWindowBlindsソフトウェアをダウンロードしてインストールする以外に選択肢はありません。 WindowBlindsは有料のソフトウェアで、9.99ドル引き下げますが、カスタム画像をフォルダの背景として設定するオプションなど、Windows 8オペレーティングシステムをカスタマイズするための多数のオプションがあります。
WindowBlindsソフトウェアを入手しても構わない場合、またはWindows 8またはWindows 8.1 PCにWindowBlindsをすでにインストールしている場合は、以下の手順に従って、ファイルエクスプローラのデフォルトの白い背景を変更してください。
WindowBlindsを購入できないユーザーは、フォルダの背景を変更するために、完全に機能する30日間の試用版をダウンロードすることができます。 30日の試用期間の後にWindowBlindsをアンインストールすると、WindowBlindsはフォルダの背景として元の白い色を復元します。
また、デフォルトのWindowsビジュアルスタイルを使用している間はカスタムフォルダの背景を設定することはできません。最初にWindowBlindsが提供するビジュアルスタイルのいずれかをインストールする必要があります。
ステップ1:このページにアクセスしてWindowBlindsの最新版をダウンロードしてください。 セットアップファイルは最大48 MBです。
ステップ2:次に、セットアップを起動し、画面上の指示に従ってPCへのインストールを完了します。 セットアップはスタートメニューをWindows 8 / 8.1に追加するためのスタート8プログラムのインストールを提供しています。 Start8は無料のプログラムではありません。インストールしたくない場合は、[はい、次へ]ボタンをクリックしたときに表示されるStart8もインストールします。


インストールを完了するためにコンピュータを再起動するように求められることがあります。 プロンプトが表示されたら、[はい]ボタンをクリックしてすぐに再起動するか、[いいえ]をクリックして後で手動で再起動します。
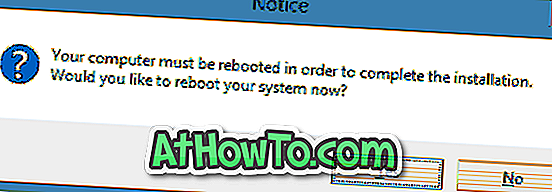
ステップ3:インストールしたら、WindowBlindsを起動します。 購入せずにソフトウェアを試用する場合は、[試用を続ける]オプションをクリックします。
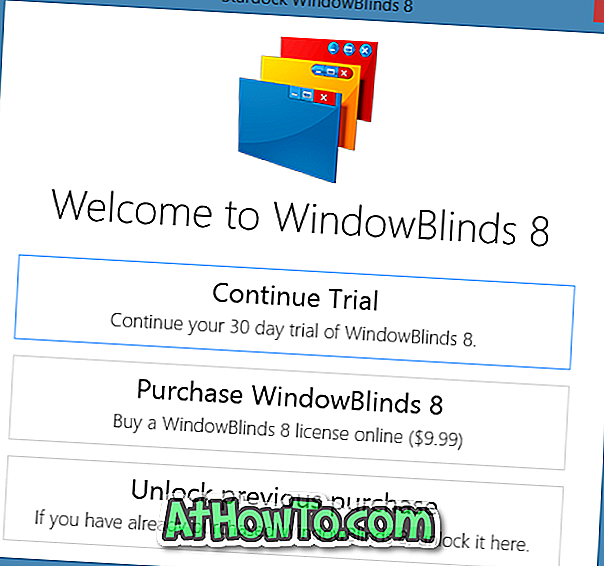
ステップ4:左側のペインで、デフォルトのWindows 8.1スタイル以外のスタイルを選択し、右側の[ 背景 ]タブをクリックします。
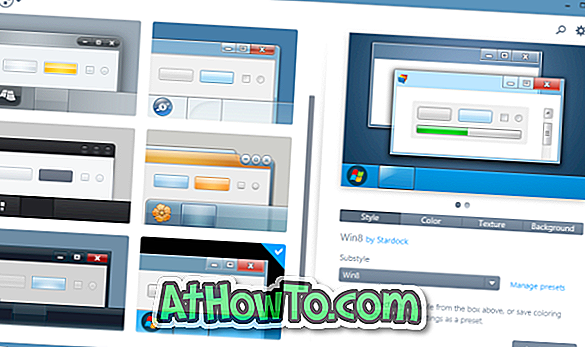
ステップ5: エクスプローラの背景をクリックして、フォルダの背景のテクスチャを選択します。 カスタム画像を使用する場合は、下部にある[ テクスチャの作成 ]ボタンをクリックしてから、Windowsエクスプローラ(ファイルエクスプローラ)の背景として設定する画像ファイルを参照します。
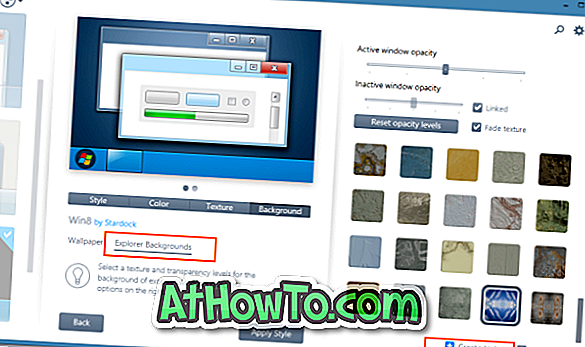
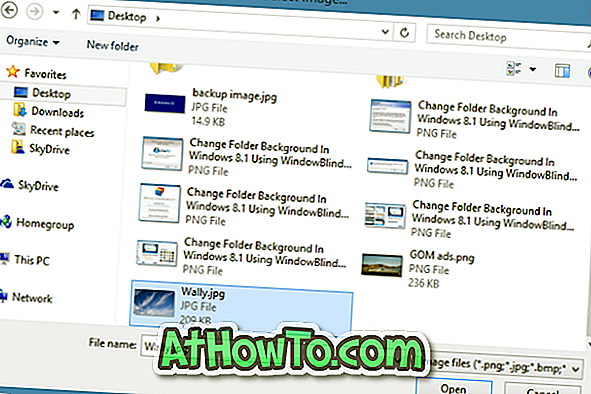
フォルダの背景として設定したい画像の領域を選択するオプションが表示されます。 画像の一部を選択するか、[元の画像をすべて選択]ボタンをクリックします。

ステップ6:最後に、[ スタイルの適用 ]ボタンをクリックして、新しいスキンと選択した画像をWindows 8.1のフォルダの背景として設定します。 WindowBlindsは自動的にエクスプローラを再起動して変更を適用します。 がんばろう!