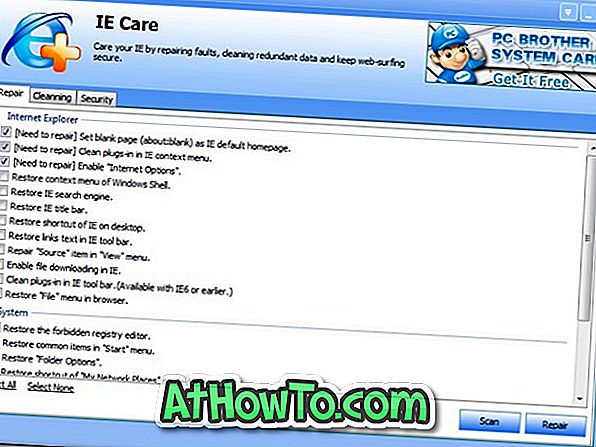最近では、高度なツールとテクノロジのおかげで、360度のビデオを簡単に録画できます。 スマートフォンで360度のビデオをキャプチャするためのアプリやカメラもありますが、360度のビデオを録画するには専用の360度カメラを使用するのが最善です。
あなたはYouTubeや他のビデオ共有ウェブサイトでたくさんの素晴らしい360度のビデオを見つけることができます。
すでに360度ビデオを録画してWindows 10 PCに転送したことがある場合は、Windows 10、Windows 8、またはWindows 7 PCで360度ビデオを視聴する方法について疑問に思うかもしれません。
ご存知のとおり、Windows 10には堅実なビデオプレーヤーは付属していません。サードパーティのプレーヤーに頼らなければなりません。 Windows用のサードパーティ製ビデオプレーヤーはたくさんありますが、それらすべてが360度ビデオをサポートしているわけではありません。
GOM Playerを使用してWindows 10で360度のビデオを見る
幸いなことに、 GOM Playerの最新バージョンは360度VRビデオをサポートしており、360度VRビデオをサポートする最初のデスクトップメディアプレーヤーの1つです。

GOM Playerでは、マウスを動かすか専用のキーボードショートカットを使用するだけで、360度のビデオを上、下、左、または右から見ることができます。
さらに、Windows 10/8/7用GOM Playerでは、前面、背面、左右のプレビューが表示されるので、どちらかに簡単に切り替えることができます。
GOMプレーヤーで見るための360度のビデオを持っていませんか? 問題ない。 YouTubeには360個のビデオがあり、それらのビデオはGOMプレーヤーで直接再生できます。
GOM Playerで360の動画を再生する
GOMプレーヤーで360度のYouTubeビデオを視聴するには、GOMプレーヤーの任意の場所を右クリックし、[360度のビデオを再生]をクリックし、[360度のビデオを再生]をクリックしてYouTubeで利用できる360度のビデオのリストを読み込みます。
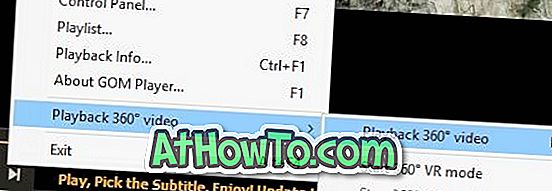
それを見始めるために利用可能な360度のビデオの1つをクリックしてください。
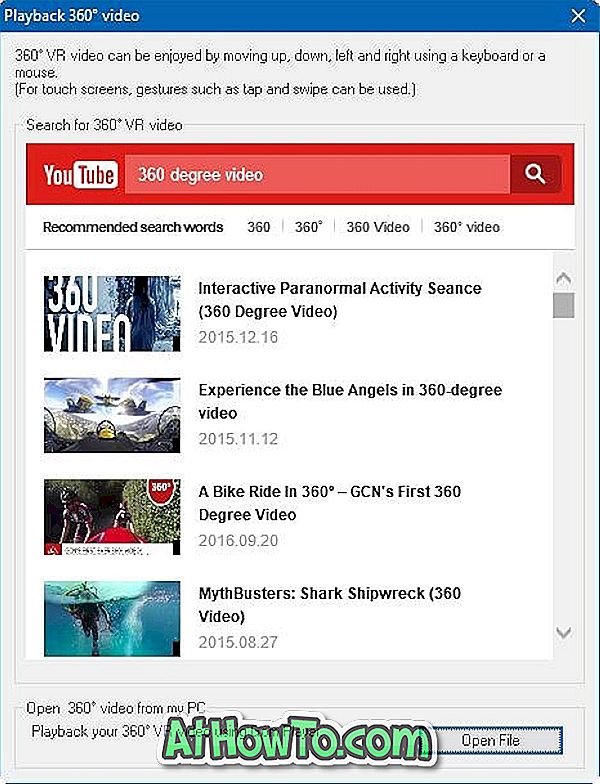
GOM Playerで360度のビデオを見ながら、W、A、S、Dキーを使って視野角を変更できます。 また、キーボードの「+」キーと「 - 」キーを使ってズームインまたはズームアウトすることもできます。 「V」キーを使用して、ビデオの前面、左面、右面、または背面を表示または選択できます。
同様に、360度のビデオを見ながら、ビデオが表示されている画面領域の任意の場所にマウスを移動し、クリックしてからマウスを画面の左、右、上、または下の方向に動かして角度を変更します。ビデオ。
360度のビデオのサポートに加えて、GOMプレーヤーは同様に幅広いビデオフォーマットをサポートします。 他の一般的なメディアプレーヤーには見られない機能がいくつかあります。
注意の言葉。 GOM Playerのインストール中に、他のプログラムもインストールしようとします。 興味がなければ、これらのプログラムを受け入れないでください。
GOM Playerをダウンロード