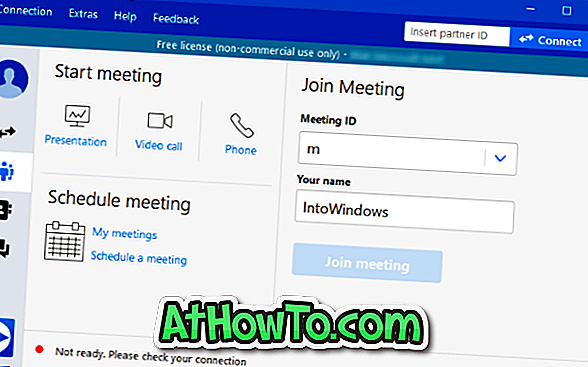Microsoftに最もよく知られている理由から、Windows 10では従来のシステム復元ポイントはデフォルトでオフになっています。 この機能はオフになっているのは、Windowsの設定をデフォルトにリセットする方が簡単か、またはWindows 10を簡単に再インストールできることが原因の可能性があります。
システムの復元機能をオンにしている間、システムの復元機能が特定のドライブで使用できるディスク容量の最大サイズ(%)を指定できます。 たとえば、「C」ドライブのシステム復元機能をオンにした場合、復元ポイントを作成するために「C」ドライブに割り当てられているディスク容量のn%未満を使用するようにWindows 10を設定できます。
システムの復元機能に割り当てられたスペースが新しい復元ポイントを作成するのに十分でない場合、Windowsは新しい復元ポイントを作成する前に最初に最も古い復元ポイントを自動的に削除します。
Windows 10ドライブのディスク容量が少なく、システムの復元機能によって使用されるスペースを減らす方法がわからない場合は、Windows 10のシステムの復元機能に割り当てられているスペースを再割り当てする方法があります。
警告:システムの復元に割り当てられているディスク容量を減らすと、システムの復元に割り当てられているディスク容量を再割り当てすると、以前に作成された復元ポイントが削除される可能性があります。 そのため、重要なシステム復元ポイントがある場合は、先に進む前にシステムイメージのバックアップを作成してください。
ヒント: Windows 10のドライブスペースを解放する方法は16以上あります。
システムの復元機能にディスクスペースを再割り当てする
ステップ1: [スタート]メニューの検索ボックスまたは[ ファイル名を指定して実行]ボックスにSysdm.cplと入力し、Enterキーを押して[システムのプロパティ]ダイアログを開きます。


ステップ2:システムのプロパティダイアログが開いたら、 システムの保護タブをクリックしてください。

ステップ3: [システム保護]タブの[ 保護設定 ]セクションでドライブを選択し、[ 設定 ]ボタンをクリックします。

ステップ4: [ システム保護をオンにする]というラベルのオプションが選択されていることを確認します。 [ディスク容量の使用状況]セクションで、スライダを左右に動かして、システムの復元機能に割り当てられているディスク容量を増減します。 完了したら、[ 適用 ]ボタンをクリックします。

プログラムのインストール、レジストリファイルまたはシステムファイルの編集の前にシステムの復元ポイントを頻繁に作成する場合は、システムの復元機能のために合計5 GB以上のディスク容量を確保することをお勧めします。
コマンドプロンプトを使用してシステムの復元で使用されるディスク容量を再割り当てする
警告:以前にシステムの復元に割り当てられたディスクスペースを再割り当てすると、Windowsは古い復元ポイントを削除することがあります。
コマンドプロンプトでシステムの復元機能に割り当てられたスペースを再割り当てしたい方は、下記の指示に従ってください。
手順1:管理者としてコマンドプロンプトを実行します。 これを行うには、[スタート]ボタンを右クリックしてパワーユーザーメニューを開き、[コマンドプロンプト](admin)をクリックして、[ユーザーアカウント制御]プロンプトが表示されたら[はい]ボタンをクリックします。

ステップ2:管理者特権のコマンドプロンプトで、次のコマンドを入力してEnterキーを押し、システムの復元機能によって割り当てられ使用されている容量を確認します。
vssadmin list shadowstorage

ステップ3:システムの復元機能にディスク容量を割り当てるには、次のコマンドを実行します。
vssadmin ShadowStorageのサイズ変更/ = X:/ On = X:/ MaxSize = NGB
上記のコマンドで、「X」をWindows 10がインストールされているドライブのドライブ文字に置き換え、「N」をシステムの復元機能に割り当てるGBの数に置き換えます。 たとえば、Windows 10が「C」ドライブにインストールされていて、システムの復元機能に20 GBを割り当てたい場合は、次のコマンドを入力します。
vssadminサイズ変更ShadowStorage / For = C:/ On = C:/ MaxSize = 20GB

また、システムの復元にディスク容量の何%かを割り当てたい場合は、上記のコマンドの代わりに次のコマンドを実行してください。
vssadminサイズ変更ShadowStorage / For = C:/ On = C:/ MaxSize = 20%
上記のコマンドで、「C」をお使いのWindows 10ドライブのドライブ文字に置き換え、20%をシステムの復元機能のために残しておきたい番号に置き換えます。

Windows 10/7ガイドでハイバネーション(hiberfil.sys)ファイルのサイズを減らす方法もあなたに興味があるかもしれません。
また、復元ポイントを作成および管理するための高度な無料プログラムを探している場合は、Restore Point Creator以外のプログラムをチェックしないでください。