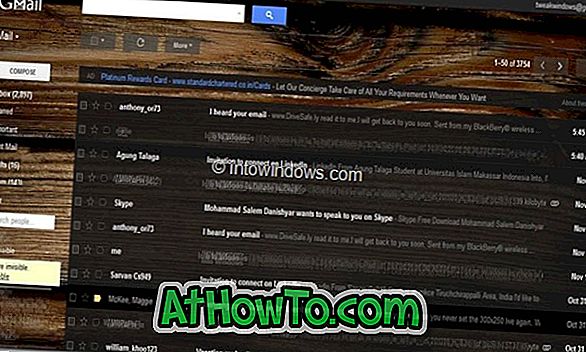Windows 8やWindows 8.1とは異なり、新しいWindows 10にはスタート画面とスタートメニューの両方があります。 デスクトップとラップトップでは[スタート]メニューがデフォルトでオンになっていますが、タブレットなどの小型デバイスでは[スタート]画面が有効になっています。
スタート画面を好むデスクトップユーザーは、タスクバーと[スタート]メニューの[プロパティ]に移動して、同じ機能を有効にできます。 つまり、[スタート]メニューと[スタート]メニューを有効にするには、[スタート]メニューの代わりに[スタート]メニューを使用するオプションを選択/選択解除します。

オプションを選択または選択解除した後、スタートメニューとスタート画面を切り替えるには、ログアウトして再度ログインする必要があります。
スタートメニューとスタート画面を切り替える手順は比較的簡単ですが、スタート画面またはメニューを表示するには、ログアウトして再度ログインする必要があります。 [スタート]画面と[スタート]メニューを頻繁に切り替えるユーザーは、これらのメニューをすばやく切り替えるためのより良い解決策を探しているかもしれません。
デスクトップのコンテキストメニューに[スタート]画面/ [スタート]メニューオプションを切り替えるというアイデアが気に入った場合は、以下の手順に従ってください。 デスクトップの右クリックメニューにオプションが追加されたら、デスクトップを右クリックして[スタート画面の切り替え]と[スタートメニュー]をクリックするだけです。

この回避策の素晴らしいところは、ログアウトせずに[スタート]メニューと[スタート]画面を切り替えることができることです。つまり、作業を保存するために実行中のプログラムをすべて終了する必要はありません。
スタートメニュー/画面を切り替える
ステップ1: TenForumsのこのページにアクセスして、[スタートメニューのトグル切り替え]または[コンテキストメニューへのスタート画面の追加]というタイトルのzipファイルをダウンロードします。
手順2: Windows 10がインストールされているドライブのルートにzipファイルの内容を抽出します。 つまり、Windows 10を「C」ドライブにインストールした場合は、zipファイルの内容をC:\に解凍する必要があります。 それでも混乱している場合は、ドライブのルートはドライブアイコンをダブルクリックすることによって得られる場所に他なりません。
次に、2つのファイルを見るためにコンテキストメニューフォルダにトグルスタートメニューまたはスタート画面を追加を開きます。


ステップ3: Add Toggle Start MenuまたはStart screen.regファイルをダブルクリックし、Security Warningダイアログが表示されたらRunボタンをクリックします。 UACダイアログが表示されたら、[はい]ボタンをクリックします。

レジストリエディタから確認ダイアログが表示されたらもう一度[はい]ボタンをクリックし、[OK]ボタンをクリックします。 デスクトップを右クリックして、[スタートメニュー/画面の切り替え]オプションを表示します。

それで全部です!
デスクトップのコンテキストメニューからオプションを削除するには、手順1で提供されているダウンロードページにアクセスし、[スタートメニュー/画面の切り替えオプションの切り替え]という名前のzipファイルをダウンロードして、手順2と手順3に従ってください。