Windows 10を再インストールする方法は複数あります。最も良いのは、個人データを保存することでWindows 10を再インストールできることです。 さらに、Windows 10を再インストールするのに、Windows 10 ISOやPC製造元のリカバリイメージは必要ありません。
お使いのDell PCにWindows 10がプレインストールされていて、何らかの理由でWindows 10を再インストールする場合は、DellからWindows 10のリカバリイメージをダウンロードする必要はありません。
Windows 10 PCをリセットすると、Windows 10を再インストールできます。 しかし、PCをリセットすると、PCの製造元Dellから追加されたプログラムを含むすべてのアプリケーションが削除されます。

Windows 10を再インストールしたいが、DellカスタマイズWindows 10のみを取得したい場合は、DellカスタマイズWindows 10を取得できるように、DellサーバーからWindows 10リカバリイメージISOを直接ダウンロードできることをご存知でしょう。
もちろん、誰もがDellからWindows 10リカバリイメージISOをダウンロードできるわけではありません。 7文字のサービスタグを提供する必要があります。 サービスタグを知らない人のために、それは通常あなたのWindows 10 PCの裏側か底部にある7文字のコードです。
重要:デルがカスタマイズしたWindows 10リカバリイメージのISOファイルサイズは、通常のWindows 10 ISOファイルサイズより大きくなります。 64ビットのWindows 10リカバリイメージは約6.7 GBです。
DellからのWindows 10リカバリイメージのダウンロード
ステップ1: WebブラウザでこのDellサポートページにアクセスしてください。
ステップ2: Dell PCのサービスタグを入力してください。 前述のように、サービスタグはPCの背面または底面にあります。

ヒント:サービスタグステッカーが表示されていない、または判読できない場合は、コマンドプロンプトを使用して取得できます。 サービスタグを取得するには、昇格したコマンドプロンプトに「 wmic bios get serialnumber 」と入力します。
ステップ3:確認コードを入力して、自分がロボットではないことを確認してから、[ 利用可能性の確認 ]ボタンをクリックします。
Windows 10または以前のバージョンのWindowsリカバリイメージがご使用のPCで使用できない場合は、サービスタグに使用できないリカバリイメージISO、または現在使用できないリカバリイメージのいずれかのメッセージが表示されます。
ステップ4:入力されたサービスタグが正しく、リカバリイメージがお使いのDell PCで利用できる場合は、次のページにDell PCのモデル番号が表示されます。
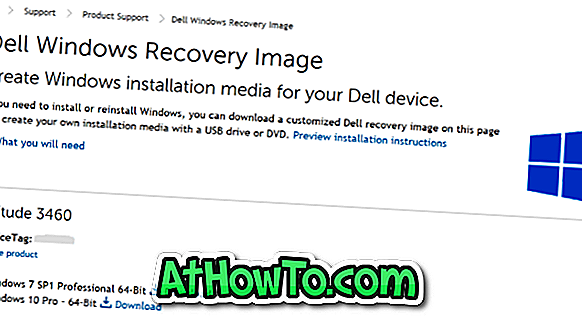
ステップ5:お使いのバージョンのWindowsの横にある[ ダウンロード]リンクをクリックして、デルのカスタマイズWindowsリカバリイメージISOのダウンロードを開始します。
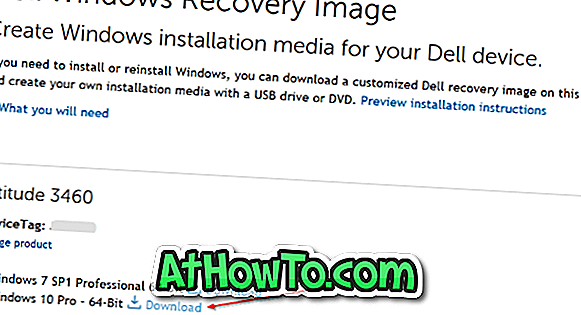
DellリカバリイメージISOファイルをダウンロードしたら、起動可能なWindows 10 USBの作成方法または起動可能なWindows 10 DVDガイドの作成方法を参照して、起動可能なUSBまたはDVDを準備できます。
その後、起動可能なUSBまたはDVDから起動して、Windowsのインストールまたは再インストールを開始する必要があります。














