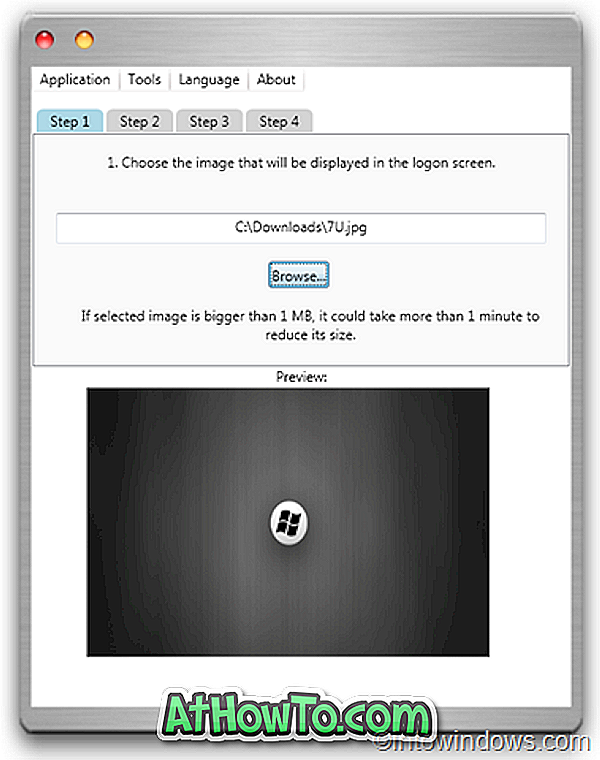前のWindows 8と同様に、新しいWindows 10もISOおよびIMGイメージファイルの書き込みとマウントをサポートしています。 PCユーザーは、サードパーティ製ソフトウェアの助けを借りずに、Windows 10でISOファイルおよびIMGファイルを作成してマウントすることができます。
ご存じのとおり、Windows 7ではISOファイルを焼くことができますが、他社製ソフトウェアを使わずにISOやIMGをマウントすることはできません。
ISOイメージファイルをCD / DVDに焼くことは、Windows 10/8/7ではかなり簡単です。 ISOまたはIMGファイルを含むフォルダに移動してファイルを右クリックし、[ディスクイメージの書き込み]オプションをクリックして光学式(CD / DVD)ドライブを選択し、書き込みオプションをクリックして、選択したISOまたはIMGファイルをCD / DVDに書き込みます。
しかし、標準の手順に従わずにコマンドプロンプトからISOまたはIMGファイルを作成することもできることをご存知ですか。 はい、Windows 10/8/7のコマンドプロンプトからディスクイメージの書き込み操作を開始することができます。
Windows 10のコマンドプロンプトからISO / IMGイメージファイルを書き込む
下記の指示に従って、Windows 10/8/7のコマンドプロンプトからISOまたはIMGファイルを作成してください。
ステップ1: [スタート]メニューの検索ボックスに「 CMD」と入力するか、[スタート]メニューを右クリックして[コマンドプロンプト]オプションをクリックして、コマンドプロンプトを開きます。

ステップ2:コマンドプロンプトで以下のコマンドを入力し、Enterキーを押します。
isoburn.exe / Q [ISOファイルへのパス]
たとえば、Example.ISOという名前のISOイメージファイルが「C」ドライブのルートにある場合は、次のコマンドを入力します。
isoburn.exe /QC:\Example.iso
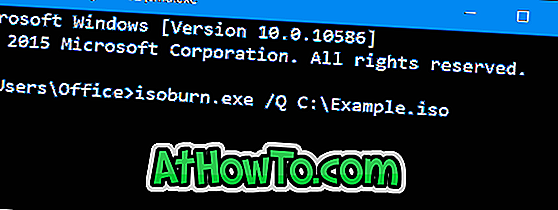
光学式ドライブに空のCD / DVDがある場合、Windowsはファイルの書き込みを開始します。
ステップ3:トレイに空のCD / DVDがない場合は、Disc Image Burnerが表示されます。 下の図に示すように、光学式ドライブに空のCD / DVDがない場合は、「ディスクライターに記録可能なディスクがありません」というメッセージが表示されます。
空のCD / DVDを挿入して[書き込み]ボタンをクリックすると、選択したISOイメージファイルの書き込みが開始されます。 書き込み後にディスクのエラーを確認したい場合は、[書き込み]ボタンをクリックする前に、[書き込み後にディスクを確認する]オプションをオンにします。