先日、友人の1人が電話をかけて、各電子メールメッセージの最後にMail for Windows 10キャッチフレーズを追加する理由を尋ねました。 私の友達は私がMailアプリとWindows 10を宣伝しているのかどうか知りたがっていました。
Windows 10のメールアプリを使用してメールを送信または再生するたびに、メールの最後に「Sent from Mail for Windows 10」という小さな署名リンクが自動的に追加され、メールメッセージを読んでいる人にそのことを知らせます。電子メールを作成または再生するために、Windows 10のメールアプリを使用しました。

また、電子メールの最後に「送信元」という署名行を自動的に追加するのは、Windows 10やMailアプリだけではありません。 たとえば、AppleのiPhoneでも、デフォルトでは「Sent from my iPhone」というメッセージが追加されています。
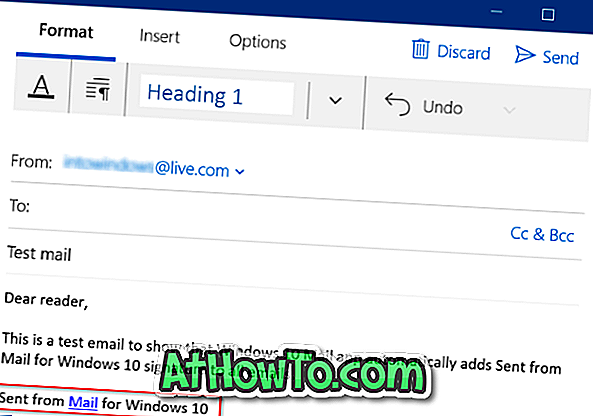
ほとんどのPCユーザーは、新しい電子メールを作成している間でも、MailアプリはMail for Windows 10にSent from Mailを表示しますが、不要な場合は削除できるように、Mailアプリが電子メールの最後に署名メッセージを追加します電子メールにデフォルトの署名を追加します。
他の問題は、MailアプリがあなたのWebメールの署名を同期しないことです。 つまり、たとえば、WebインターフェイスでOutlook.comの電子メールアカウントに署名を設定している場合、メールアプリは電子メールの送信中に同じ署名を使用したり同期したりすることはありません。 Mailアプリにその署名を使用させたい場合は、Mailアプリの署名をカスタマイズする必要があります。
MailアプリがMail for Windows 10のテキストをすべてのEメールに追加したくない場合、またはデフォルトのEメール署名をカスタムのものに置き換えたくない場合は、Mailアプリの設定で行うことができます。
MailからWindows 10のMailから送信されたメールを削除する
これは、Mail for Windows 10からSentを削除するか、Windows 10 Mailに自分の名前を追加するために署名をカスタマイズする方法です。
ステップ1:メールアプリを開きます。
ステップ2: 設定 (歯車のアイコン)をクリックして設定パネルを開きます。
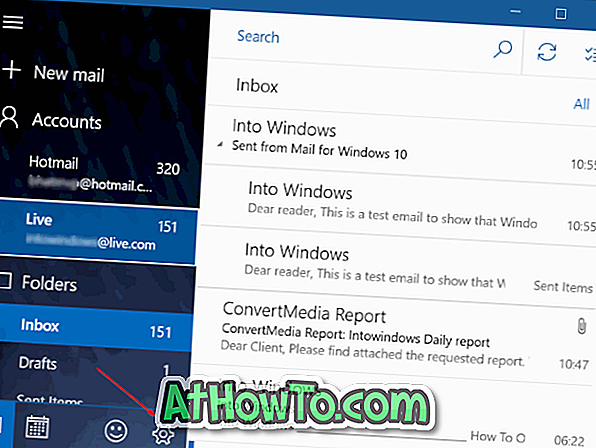
ステップ3: 署名のための設定およびオプションに署名をクリックして下さい。
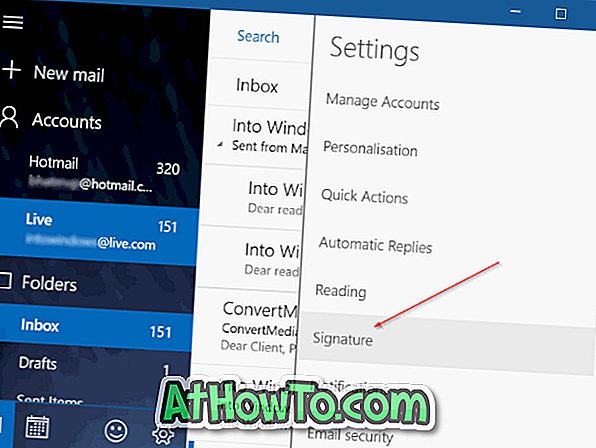
ステップ4:最後に、ドロップダウンボックスから電子メールアカウントを選択し、[ 電子メールの署名を使用してMailアプリがMail for Windows 10メッセージを電子メールに追加しないようにする]オプションをオフにします。
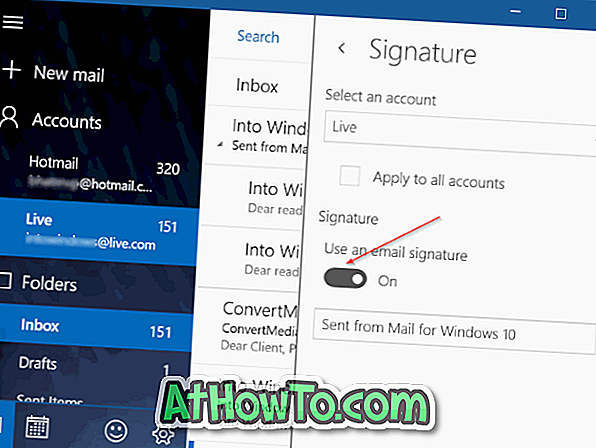
メールアプリに2つ以上の電子メールアカウントを追加した場合は、[ すべてのアカウントに適用]オプションをオンにして、すべてのアカウントに変更を適用します。
上の図でわかるように、自分の名前または会社名を追加して、Mail for Windows 10メッセージをカスタマイズすることができます。
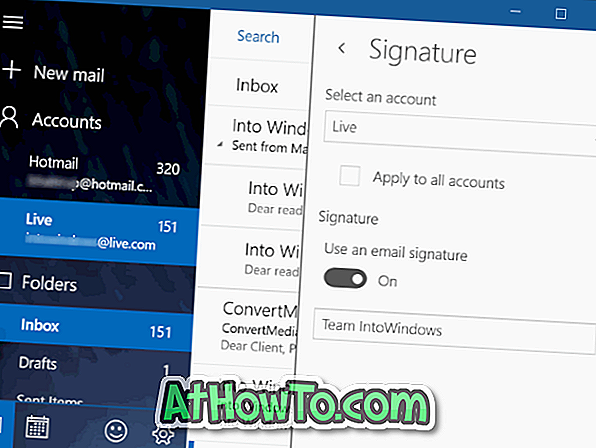
Windows 10ガイドにメールアプリを再インストールする方法もあなたにとって興味深いかもしれません。














