Windows 10は、何百もの機能を備えた大きなオペレーティングシステムです。 他のオペレーティングシステムやソフトウェアと同様に、ほとんどのPCユーザーはWindows 10で提供されているすべての機能を使用することはありません。たとえば、内蔵XPS Viewerは、Windows 7の発売以来使用されています。
Windows 10ではすべての機能をオンまたはオフにする方法は提供されていませんが、コントロールパネルで多くの機能をオフにすることができます。
下の図に示すように、.NET Framework、Hyper-V、Internet Explorer、Microsoft PDFへの印刷、XPSビューア、Telnetクライアント、作業フォルダクライアント、Windows FAXとスキャン、Windows PowerShell、およびWindows PowerShellを有効または無効にできます。もっと。

この方法を使用してWindows 10の内蔵アプリをオフにすることはできません。アプリを削除する場合は、Windows 10のデフォルトのアプリをアンインストールする方法ガイドを参照してください。 また、機能を無効にしてもWindows 10から削除されることはありません。Windows10の機能を完全に削除する場合は、NTLiteなどのWindows 10 ISOイメージカスタマイズツールを使用する必要があります。
前述のように、Windows 10では、すべての機能を有効または無効にすることはできません。 オペレーティングシステムを円滑に実行するために不可欠な機能や、[スタート]メニューや[ファイルエクスプローラ]などの他の機能をサードパーティ製の代替製品をインストールすることで無効にすることができます。
Windows 10の機能をオンまたはオフにする
下記の指示に従って、Windows 10の機能を有効または無効にします。
ステップ1: [スタート]メニューまたはタスクバーの検索フィールドに[ コントロールパネル ]と入力し、Enterキーを押して[ コントロールパネル ]を開きます。
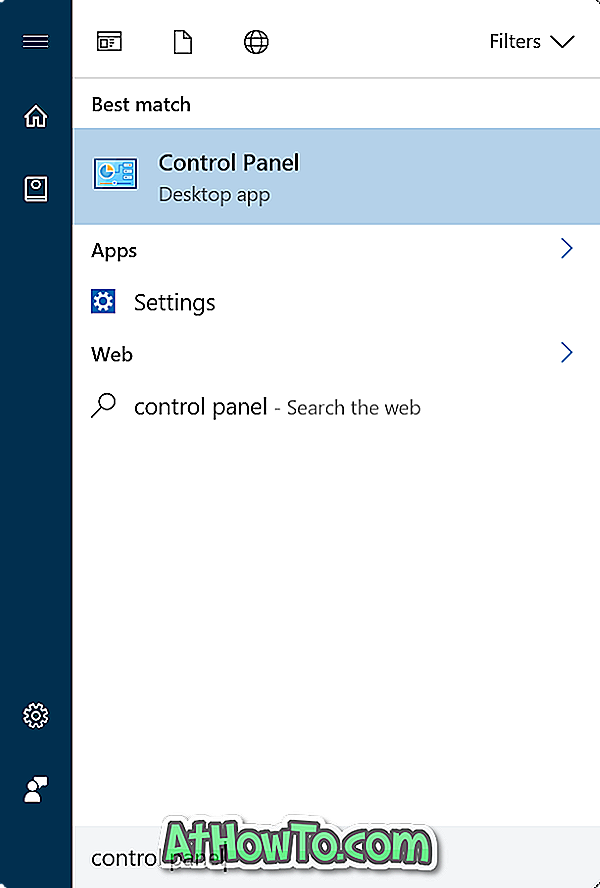
ステップ2: [プログラム]セクションの[プログラムのアンインストール ]をクリックします。 これにより[プログラムと機能]ウィンドウが開きます。
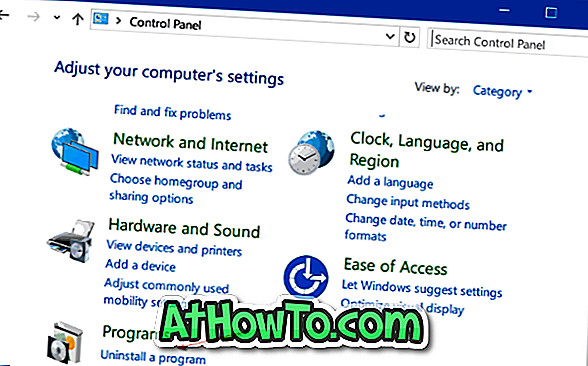
ステップ3: [プログラムと機能]ウィンドウの左ペインで、[ Windowsの機能の有効化または無効化]をクリックして、[有効にすることができる機能の一覧]を含む[Windowsの機能 ]ウィンドウを開きます。
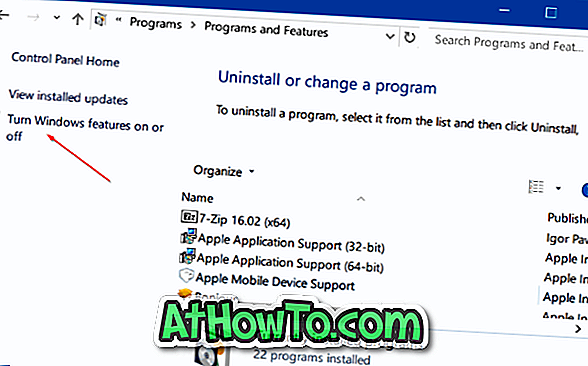
ステップ4:機能リストを調べます。 機能の横にあるチェックボックスがオンになっている場合は、機能がオンになっていることを意味します。 塗りつぶされたチェックボックスは、機能の一部だけがオンになっていることを意味します。
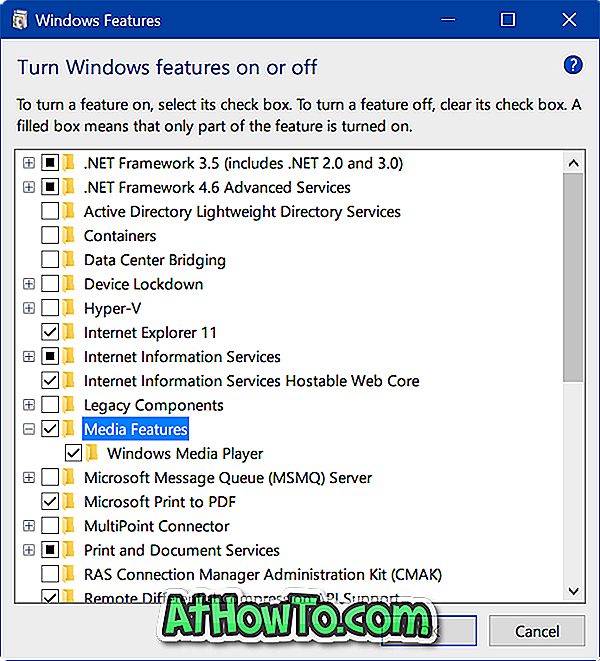
そのカテゴリの下にあるすべての機能を表示するには、プラスアイコンをクリックします。 たとえば、メディア機能を拡張すると、Windows Media Playerを見ることができます。
機能を無効にするには、機能の横にあるチェックボックスをオフにします。 次の確認ダイアログが表示されたら、[ はい ]ボタンをクリックして機能を無効にします。 機能をオンまたはオフにするように求められることがあります。
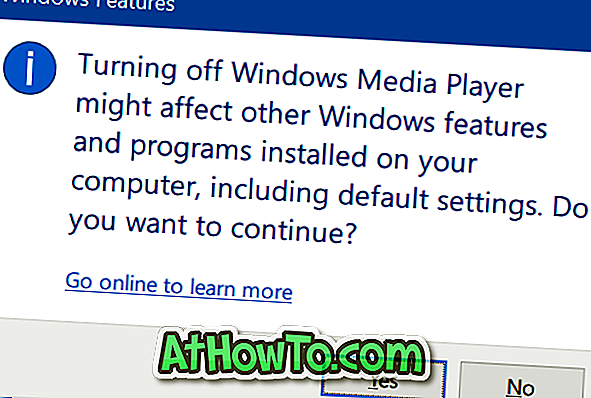
使用しなくなった機能や、デフォルトのソフトウェアではなくサードパーティ製のソフトウェアを使用したい機能のみをオフにすることをお勧めします。
また、Windows 10ガイドでタッチパッドジェスチャをオンまたはオフにする方法についても確認してください。














