長年のOfficeユーザーは、Microsoft Office 2010、Office 2013、およびそれ以降のバージョンに存在するUpload Center機能をおそらくよく知っています。 アップロードセンターという言葉に慣れていない読者は、タスクバーの通知領域に表示される小さな[アップロード]アイコンをよく知っているでしょう。
Office 2010および2013のOfficeアップロードセンター機能を使用すると、ユーザーはサーバーにアップロードされているファイルの状態を簡単に表示できます。 つまり、この機能は、常にOneDrive(SkyDrive)アカウントにファイルを保存するユーザーにとって役立ちます。 たとえば、OneDriveアカウントに保存されているファイルを編集しているときにインターネットがオフラインになった場合、Upload Centerは一時的にファイルをオフラインで保存し、インターネット接続が再開すると自動的にファイルをアップロードします。

Upload Centerを使用していない皆さんは、単にそれを取り除きたいと思うかもしれません。 Microsoft OfficeではUpload Centerを無効にしたり無効にしたりする簡単な方法は提供されていないため、以下の回避策に従ってUpload Centerの無効化を完了し、タスクバーの通知領域からアイコンを削除できます。
アップロードセンターを無効にせずにアップロードセンターを非表示にする
実際にアップロードセンターを無効にせずにタスクバーの通知領域に表示される[アップロードセンター]アイコンを常に非表示にする方法をお探しの場合は、下記の手順に従ってください。
ステップ1:タスクバーの右側にある小さな上向き矢印アイコンをクリックし(図を参照)、[カスタマイズ]リンクをクリックして[通知領域アイコン]ウィンドウを開きます。

ステップ2:ここで、Microsoft Office Document CacheまたはMicrosoft Office Upload Centerという名前のエントリを探し、その横にあるドロップダウンボックスから[ アイコンと通知を隠す]オプションを選択します。
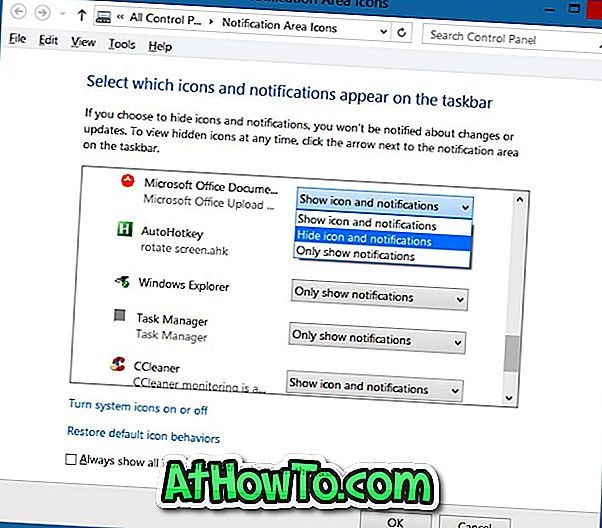
OKボタンをクリックしてください。
Office Upload Centerを完全に無効にするには
この方法がOffice 2010で機能するかどうかは確かです。
ステップ1:スタートメニューまたはスタート画面の検索ボックスにTask SchedulerまたはSchedule Taskと入力し、エンターキーを押してTask Schedulerを開きます。
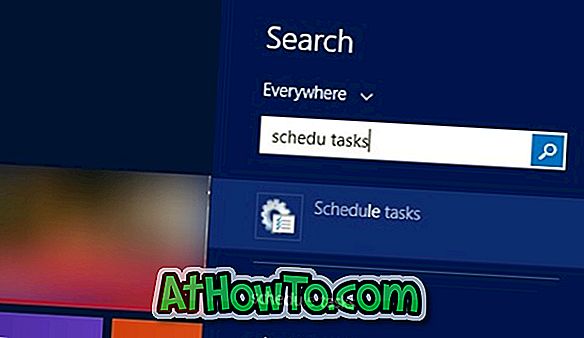
ステップ2:タスクスケジューラの左ペインで、 タスクスケジューラライブラリをクリックして下さい 。
ステップ3:今、右側で、 Microsoft Office 15 Sync Maintenanceという名前のエントリを探し、同じものを右クリックしてから[無効にする]オプションをクリックします。
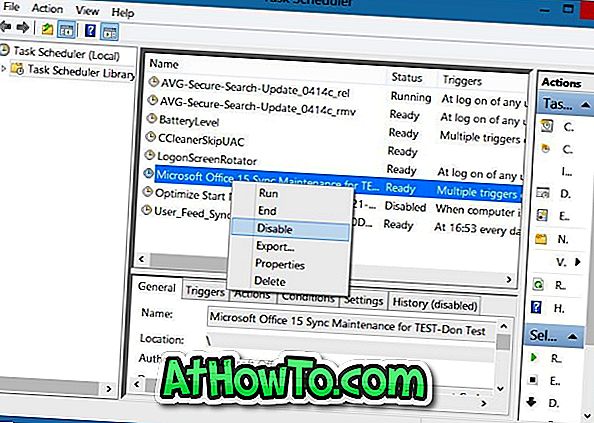
それでおしまい!
レジストリを使用してOffice 2010アップロードセンターを無効にする
この方法はOffice 2010専用であり、Office 2013では機能しない可能性があります。
レジストリを編集する前に、レジストリをバックアップするか、手動でシステムの復元ポイントを作成してください。
ステップ1: [スタート]メニューの検索または[スタート]画面の検索でRegeditと入力してレジストリエディタを開きます 。 または、[ ファイル名を指定して実行]コマンドボックスに「 Regedit 」と入力し、Enterキーを押してレジストリエディタを開くこともできます 。
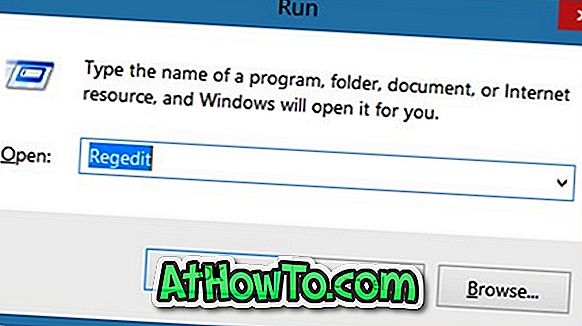
ステップ2:レジストリエディタで、次のキーに移動します。
HKEY_CURRENT_USER \ Software \ Microsoft \ Windows \ CurrentVersion \ Run
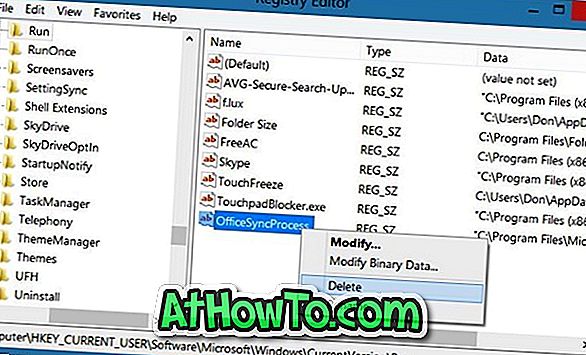
ステップ3:右側で、「 OfficeSyncProcess」という名前のエントリを探して、同じエントリを削除します。 それでおしまい!














