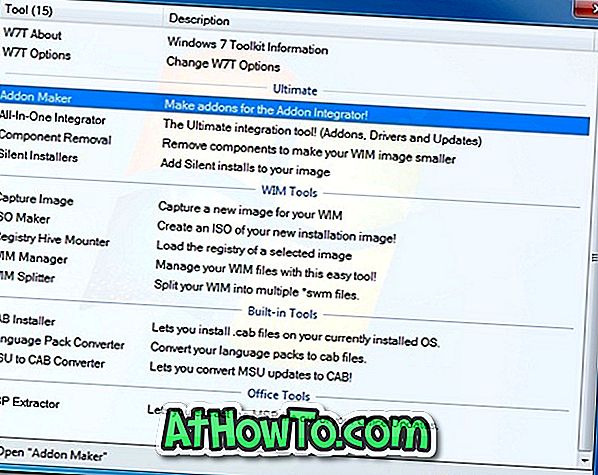Office 365、Office 2019、およびOffice 2016には200を超えるフォントが付属しており、マウスを数回クリックするだけで、ドキュメント用にそれらのフォントを簡単に選択できます。 ほとんどのOfficeユーザーは利用可能なフォントに満足していますが、Microsoft Office WordプログラムでGoogle Fontsを使用したいユーザーはたくさんいます。
良いことは、Google Fontsギャラリーで利用可能なフォントが大好きで、それを自分のOffice文書で使用したい場合は、他社製ユーティリティの助けを借りずに簡単に使用できることです。

これまでにGoogle Fontsについて聞いたことがない人のために、Google Fonts galleryには600を超えるフォントのコレクションがあり、無料で使用できます。 おそらくそれはあなたが閲覧し合法的に何百ものフォントをダウンロードすることができる場所からウェブ上の唯一の場所です。 このギャラリーの良いところは、ダウンロードする前にフォントファミリー内のすべての利用可能なスタイルを表示できることです。
SkyFontsソフトウェアをインストールすることによってWindowsでGoogle Fontsを使用することができますが、手動でフォントをインストールすることは問題なくインストールされたすべてのフォントを使用することができるのではるかに良い選択肢です。
WindowsとMacにGoogleのWebフォントをインストールする方法というタイトルの以前の記事で、サードパーティのユーティリティを使わずにGoogleフォントを手動でインストールして使用する方法を説明しました。
Office 365とOffice 2019にGoogleフォントをインストールする
このガイドでは、Microsoft Office WordプログラムでGoogleフォントを使用する方法を説明します。
ステップ1: Googleフォントギャラリーにアクセスしてください。 利用可能なフォントのコレクションを閲覧します。 フォントを表示およびダウンロードするためにGoogleアカウントでサインインする必要はありません。

ステップ2:あなたがOfficeで使用したいと思う良いフォントに遭遇したら、単にコレクションに追加ボタンをクリックしてください。 [コレクションに追加]ボタンをクリックして、コレクションに任意の数のフォントを追加できます。

ステップ3:コレクションにお気に入りのフォントをすべて追加したら、右上にある小さな[ダウンロード]ボタン(図を参照)をクリックして[フォントのダウンロード]ダイアログを表示します。コレクション内のフォントファミリを.zipファイルとしてダウンロードするあなたのフォントを含む.zipファイルのダウンロードを開始してください。


ステップ4: 7-Zip、WinZip、WinRAR、またはその他のファイル圧縮ソフトウェアを使用して、ダウンロードした.zipファイルを新しいフォルダに抽出します。

ステップ5:今、ダウンロードしたフォントをすべてインストールします。 抽出されたすべてのフォントを1つずつ右クリックし、[インストール]ボタンをクリックします。 UACプロンプトが表示されたら、[はい]ボタンをクリックします。 または、Google Fontsから数十のフォントをダウンロードしてすぐにインストールする場合は、すべてのフォントを選択して右クリックし、[インストール]ボタンをクリックしてすぐにインストールします。

フォントを右クリックして[インストール]をクリックし、すべてのフォントを正しくインストールする必要があります。
ステップ6:すべてのフォントがインストールされたら、Officeワードプログラムを開きます。 [ホーム]タブで、フォントのドロップダウンリストを展開して、新しくインストールしたフォントを表示して選択します。 新しくインストールされたすべてのGoogleフォントがここに表示されます。 それでおしまい!

Office Wordガイドでデフォルトのフォントとフォントサイズを変更する方法も興味があるかもしれません。