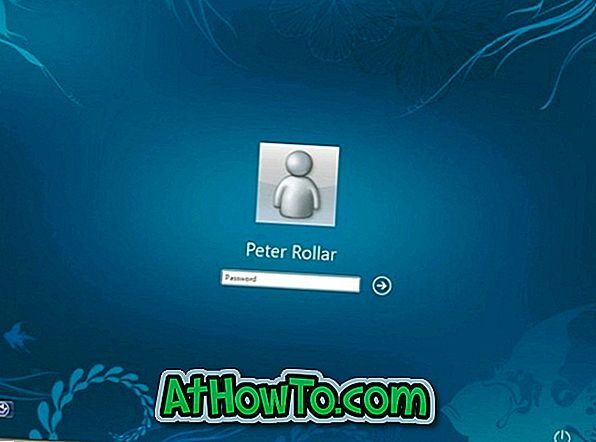あなたのWindows 10がゆっくり動いているなら、あなたはオペレーティングシステムをスピードアップするために多くのことをすることができます。 方法の1つはいくつかのシステムリソースを解放することです。 現在重要ではないアプリケーション、バックグラウンドサービス、および視覚効果を閉じることで、システムリソースの使用量を減らすことができます。
その前任者と同様に、Windows 10も多くの視覚効果を提供し、Windowsはデフォルトでそれらのほとんどを有効にします。 ウィンドウのアニメーション、マウスポインタの下の影、エアロピーク、デスクトップ上のアイコンラベルのドロップシャドウ、タスクバーのアニメーション、およびウィンドウの下の影は視覚効果です。

特にPCのRAM容量が少ない場合(4GB以下)、ビジュアルエフェクトはかなりの量のシステムリソースを消費し、Windows 10 PCの速度を低下させる可能性があります。
したがって、Windows 10の動作が遅い場合は、視覚効果を無効にしてパフォーマンスを向上させることができます。 PCのRAM容量によっては、視覚効果を無効にしても、Windows 10のパフォーマンスへの影響はほとんどありません。
Windows 10のすべての視覚効果を無効にしたり、特定の視覚効果を無効にしたりするのは簡単です。 視覚効果を無効にするためにレジストリやシステムファイルを編集する必要はありません。
Windows 10で視覚効果を無効にしてパフォーマンスを向上させる
これは、Windows 10の視覚効果を無効にして、Windows 10を最高のパフォーマンスに調整する方法です。
ヒント: SSDに切り替えることで、PCのパフォーマンスを最大50%向上させることができることをご存知でしたか?
ステップ1: Start / taskbar検索フィールドにSysdm.cplと入力し、Enterキーを押してSystem Propertiesダイアログを開きます。

ステップ2: 詳細設定タブに切り替えます。 パフォーマンスセクションで、 設定ボタンをクリックします。 これでパフォーマンスオプションダイアログが表示されます。

ステップ3:すべての視覚効果を無効にして最高のシステムパフォーマンスを得たい場合は 、ここで[ 最高のパフォーマンスに調整]を選択します。 最後に、 適用ボタンをクリックしてください。

ただし、特定の視覚効果を残したい場合は、[ カスタム ]オプションを選択し、表示したくない視覚効果の選択を解除して[ 適用 ]をクリックします。
警告:視覚効果がオフになっていると、PC上のフォントが変に見えることがあります。 元のフォントに戻す場合は、[ スクリーンフォントの縁をなめらかにする]を選択して[適用]をクリックします。