受信トレイに重要な電子メールメッセージがいくつかあり、重要な情報を含むメッセージのみをバックアップまたは保存することをお勧めします。
電子メールメッセージの保存やバックアップに関しては、複数の選択肢があります。 電子メールメッセージのPDFコピーを作成するか、電子メールバックアッププログラムを使用して受信トレイ内のすべてのメッセージをバックアップできます。 しかし、個々の電子メールメッセージを簡単にバックアップしたい場合はどうなりますか?

幸いなことに、Windows 10では個々の電子メールメッセージをバックアップまたは保存するのは簡単です。特に、組み込みのWindows 10 Mailに電子メールアカウントを既に追加している場合は特にそうです。
Windows 10でメールアプリを使ってメールを保存する
Windows 10に組み込まれているMailアプリを使用すると、個々の電子メールメッセージを保存できるので、必要に応じてMailプログラムまたはサードパーティ製プログラムを使用してそれらを開くことができます。
メールアプリを使用して保存されたすべてのメールメッセージの拡張子は.emlになります。 ご存じのとおり、Windows Live MailやMozilla Thunderbirdを含むすべての主要な電子メールクライアントは、.eml拡張子をサポートしています。 つまり、バックアップまたは保存されたEメールは他のデスクトップEメールクライアントでも開くことができます。
2の方法1
Mailアプリを使用してWindows 10で個々のEメールメッセージをバックアップまたは保存する方法
ステップ1:内蔵のMailアプリを起動します。 まだ行っていない場合は、メールアカウントを追加します。
ステップ2:保存またはバックアップしたいメールを開きます。
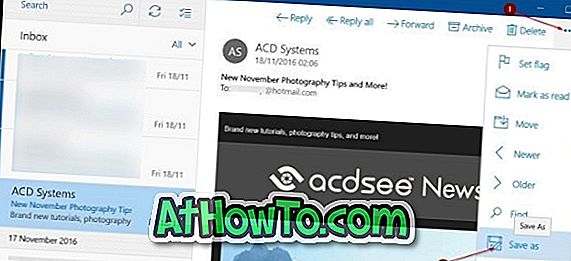
ステップ3:電子メールメッセージが開いたら、[メール]ウィンドウの右上にある[ 操作 ]アイコン(…)をクリックし、[ 名前を付けて保存 ]オプションをクリックします。
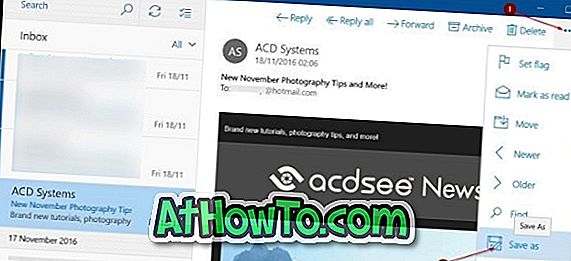
ステップ4:最後に、 保存ボタンをクリックする前に電子メールメッセージの名前を入力してください 。 Windows 10 Mailは、保存中に自動的に電子メールメッセージの件名をファイル名として使用しますが、別の名前を付けたい場合は、[保存]ボタンをクリックする前にそのようにしてください。
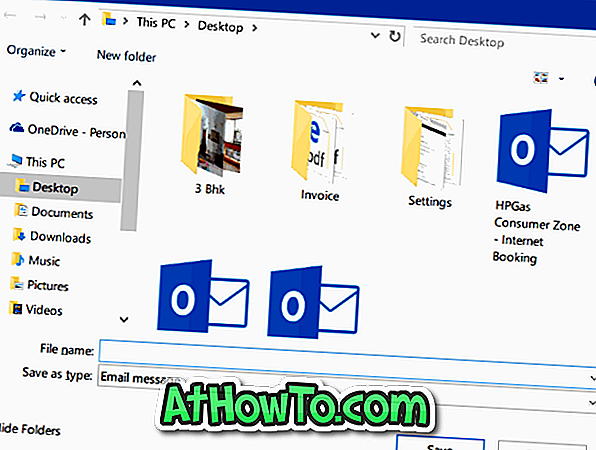
前述のように、電子メールメッセージは.emlファイルで保存されます。 保存したメールを開くには、ダブルクリックしてメールアプリで同じメールを開きます。 Windows Liveメール、Mozilla Thunderbird、およびその他のデスクトップEメールクライアントプログラムで保存されたEメールメッセージを開くこともできます。
2の方法2
電子メールをPDFとして保存する
上記の方法に加えて、あなたはどんなプログラムやアプリからでもあなたのWindows 10 PCにPDFファイルとして電子メールをバックアップするか、または保存することができます。 つまり、重要なEメールをPDFとしてPCに保存することができます。 詳しい手順については、Windows 10ガイドでPDFとして電子メールを保存する方法を参照してください。
Mailアプリをリセットする方法や、Windows 10ガイドでMailアプリを再インストールする方法も、あなたにとって興味があるかもしれません。














