更新:デフォルトのフォント、フォントサイズ、色を変更するには、Windows 10ガイドのMailアプリでデフォルトのフォントを変更する方法を参照してください。
Windows 10のメールアプリでは、複数のアカウントからのメールを読んで返信することができます。 ファイルや写真の送受信も可能です。
新しい電子メールメッセージを作成したりメッセージを再生したりするときは、デフォルトのフォントとは異なるフォントとフォントサイズを使用することをお勧めします。 Mailアプリを使えば、特定のフォントとフォントサイズを選ぶのはとても簡単です。 このガイドでは、Windows 10 Mailアプリでフォントとフォントサイズを変更する方法を説明します。

Mailアプリではデフォルトのフォントやフォントサイズを変更することはできません。 つまり、新しいフォントとフォントサイズは、現在作成中の電子メールメッセージにのみ適用されます。 また、Mailアプリの他の領域にあるテキストのフォントやフォントサイズを変更することもできません。
Mailアプリケーションで新しいEメールメッセージ用に選択したフォントは、Eメールアカウントに設定されているデフォルトのフォントより優先されることを指摘する価値があります。 たとえば、Outlook.comの電子メールアカウントでCalibriをデフォルトのフォントとして設定している場合は、Mailアプリで新しいフォントを選択しても使用されません。
Windows 10 Mailでフォントとフォントサイズを変更する
重要:すべての新規メッセージにデフォルトのフォントまたはフォントサイズを設定することはできません。 選択したフォントまたはフォントサイズは、現在作成中の新しいメッセージにのみ適用されます。
ステップ1: 新規メールをクリックして新規メールの作成を開始します。
手順2:コンテンツ領域(メッセージ本文領域)の任意の場所をクリックします。 メッセージ本文領域を選択しない限り、ツールバーの一部のオプションは使用できません。
ステップ3: [ フォーマット ]タブで、[フォントのフォーマット]アイコン(下の図を参照)をクリックするか、[太字]、[斜体]、[下線]アイコンの横にあるドロップダウンをクリックして、現在のフォントを確認します。 現在のフォントの横にある下矢印をクリックして、新しいフォントを選択します。
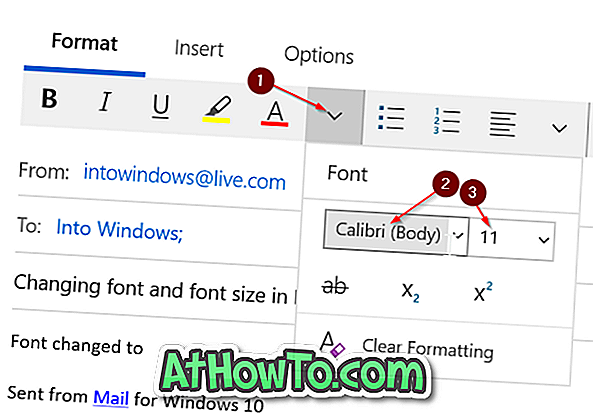
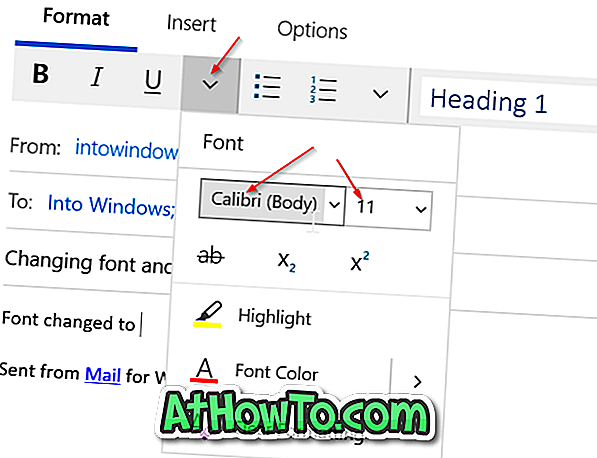
フォントサイズを変更するには、現在のフォントサイズの横にあるドロップダウンをクリックします。
上の写真でわかるように、[フォントの色]オプションをクリックしてフォントの色を変更してから、選択したフォントを選択することもできます。














