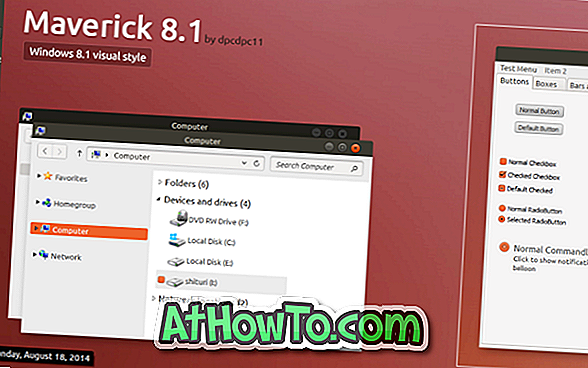Microsoft Office 2019は現在、数ヶ月間利用可能です。 2018年9月24日に、それは商業顧客のためにリリースされました。 同じことが10月に消費者にも提供されました。
Office 2019はMicrosoft Officeの最新バージョンです。 過去数年間にOffice 365に追加された新機能をMicrosoft Office 365にもたらします。
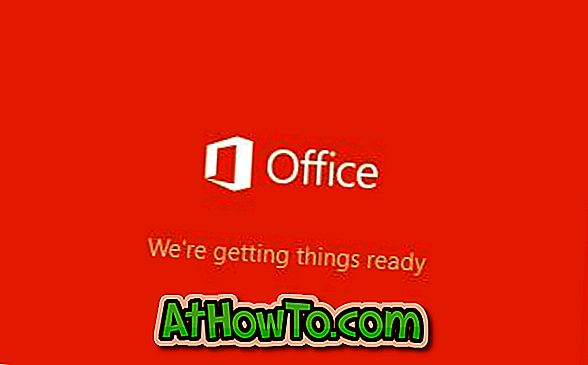
Office 2019はWindows 10のみをサポートしています。 以前のバージョンのWindowsオペレーティングシステムを実行している場合は、Office 2019をインストールして実行できるように、Windows 10にアップグレードする必要があります。Windows7およびWindows 8 / 8.1にOffice 2019をインストールできます。同じ詳細については。
あなたはOffice 2019のためのシステム要件について疑問に思っているなら、それはあなたのWindows 10 PCで簡単に動きます。 つまり、お使いのPCがWindows 10をサポートしていれば、Office 2019もサポートされます。
MicrosoftからMicrosoft Office 2019をダウンロードする方法は2つあります。 最初の方法では、Microsoftアカウントの詳細を使用してOfficeをダウンロードしてOfficeアカウントにサインインする必要があります。
2つ目の方法は、OfficeアカウントにサインインせずにMicrosoftからOffice 2019をダウンロードする方法です。 MicrosoftまたはOfficeのアカウントを持っていない場合は、サードパーティ製のプログラムを使用してMicrosoftのサーバーからOffice 2019 ISOをダウンロードできます。
Office 2016をOffice 2019と同時に実行することはできません。Office 2019をインストールするには、Office 2016をアンインストールする必要があります。
以下は、Microsoftから直接Microsoft Office 2019 ISOセットアップファイルをダウンロードする2つの方法です。
2の方法1
OfficeアカウントにサインインしてOffice 2019をダウンロードする
ステップ1: Officeのこのページにアクセスし、Office 2019の購入に使用したMicrosoftアカウントの詳細を入力してサインインします。仕事用または学校用のアカウントを使用した場合は、同じアカウントを使用してください。
ステップ2:サインイン後、ホームページが表示されます。 ホームページで、[ Officeのインストール ]リンクをクリックします 。

仕事用または学校用のアカウントを使用した場合は、[ Officeアプリのインストール ] をクリックします。
ステップ3:最後に、 インストールボタンをクリックしてください。
2の方法2
Windows ISOダウンローダーを使用してOffice 2019 ISOをダウンロードする
Windows ISOダウンローダーは、ユーザーがマイクロソフトからWindowsおよびOffice ISOイメージファイルをダウンロードするのを助けるための無料プログラムです。 最も良い部分は、Microsoft Office 2019 ISOセットアップファイルをMicrosoftサーバーから直接ダウンロードするのに役立ちます。 だから、あなたはMicrosoft Office 2019の公式ISOをダウンロードするでしょう。
Office for Windowsに加えて、Office for macOSもダウンロードできます。
MicrosoftからMicrosoft Office 2019をダウンロードするには、Windows ISOダウンローダーを使用する方法です。
ステップ1:このページにアクセスし、HeiDoc Windows ISO Downloaderをダウンロードしてください。
ステップ2: Windows ISOダウンローダを実行します。 プログラムが開くまでに時間がかかることがあります。 実行すると、ウィンドウに動画広告が表示されることがあります。 閉じるか無視してください。
ステップ3: Windows ISO Downloaderウィンドウのホームページで、 Officeタブに切り替えます。
ステップ4: Office 2019ラジオボタンを選択してOffice 2019ページを表示します。 ダウンロードしたいOffice 2019のエディションと言語を選択し、 ダウンロードボタンをクリックして画像ファイルのダウンロードを開始します。
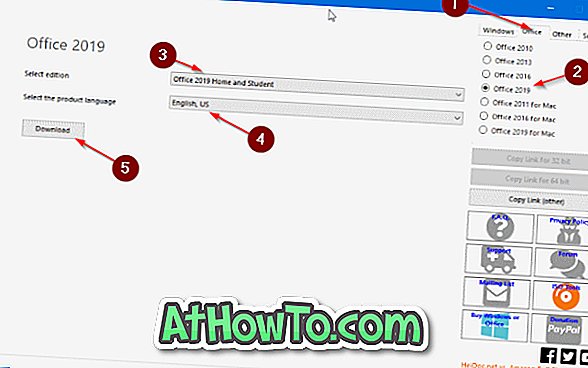
Office 2019のダウンロードにかかる時間は、インターネットの速度と選択したOffice 2019のエディションによって異なります。
Office 2019画像がPCに表示されたら、画像ファイルを右クリックし、[マウント]オプションをクリックしてファイルエクスプローラにマウントします。
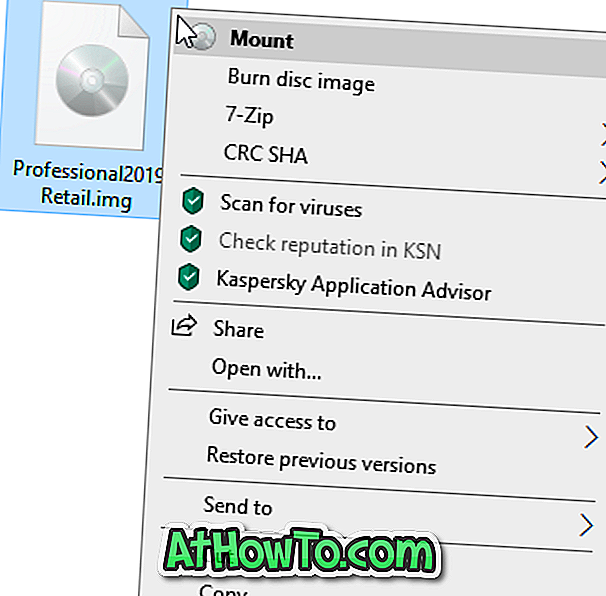
マウントされた画像を見るには、ファイルエクスプローラでこのPCにアクセスしてください。 ダブルクリックしてOffice 2019のセットアップファイルを表示します。Officeをインストールした後、Microsoftアカウントを使用するかプロダクトキーを入力してライセンス認証する必要があります。 32ビットと64ビットの両方のセットアップファイルを見たい場合は、Officeフォルダを開きます(下の写真を参照)。