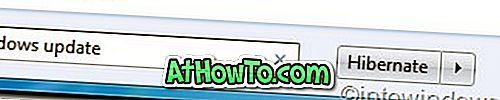Windows 10には、一般的なサウンドの問題の診断と修正に非常に優れたサウンドトラブルシューティングツールが組み込まれています。 あなたが健全な問題を経験しているとき、あなたは他の何かをする前に健全なトラブルシューター(設定アプリ>更新とセキュリティ>トラブルシューティング)を走らせるべきです。
トラブルシューティングツールが問題の診断に失敗した場合は、手動でサウンド設定を確認するか、サウンド設定をデフォルトに戻すことができます。
オーディオドライバを再インストールすることは音の問題を解決する間の最後の手段です。 オーディオドライバを再インストールする前に、オーディオドライバを再起動してみてください。
オーディオドライバを再起動しても常に問題が解決するわけではない場合がありますが、場合によっては役立つことがあります。 また、マウスを数回クリックするだけでオーディオドライバを再起動できます。
Windows 10でオーディオドライバを再起動します
デバイスマネージャを介してWindows 10のオーディオドライバを再起動するには、以下の指示に従ってください。
ステップ1:タスクバーのスタートボタンを右クリックしてDevice ManagerオプションをクリックしてDevice Managerを開きます。 または、 Windowsロゴ + Xキーを押してからMキーを押すと、デバイスマネージャをすばやく起動できます。

ステップ2: [デバイスマネージャ]で、[ サウンド、ビデオ、およびゲームのコントローラ]を展開して、オーディオドライバのエントリを確認します。
ステップ3:オーディオドライバのエントリを右クリックし、[ デバイスオプションを無効にする ]をクリックします。 デバイスドライバを無効にするには、[ はい ]ボタンをクリックします。 PCの再起動を求められた場合は、作業を保存し、すべてのプログラムを閉じてからPCを再起動してください。



ステップ4:最後に、オーディオドライバのエントリを右クリックして[ デバイスオプションを有効にする ]をクリックします。 これでデバイスドライバが再び起動します。

サウンドの問題が解決したかどうかを確認してください。 そうでない場合は、オーディオドライバをアンインストールし、PCを一度再起動してから、同じものの新しいコピーをインストールしてください。
マイクロソフトのサポートに連絡して支援を受けることもできます。
また、Windows 10でスピーカーとヘッドフォンを同時に使用する方法も学びます。