デフォルトでは、Windows 10の[スタート]メニューのほとんどのタイルには、アプリまたはプログラムの名前とそのアイコンが表示されます。 一部のアプリはライブタイル機能をサポートし、自動的に[スタート]メニューのタイルを更新して最新のコンテンツを表示します。
他の新機能と同様に、Windows 10の[スタート]メニューにも問題はありません。 そのリリース以来、Windows 10を実行してきたユーザーのほとんどは、スタートメニューの問題を少なくとも一度経験しています。
Windows 10の[スタート]メニューに空白のタイル

空白のタイルは、Windows 10の一般的な問題の1つです。Windows10で[スタート]メニューを使用しているときに、[スタート]メニューのタイルの一部が空白で何も表示されないことがあります。
[スタート]メニューの1つ以上のタイルが空白の場合は、以下の指示に従って問題をすぐに解決できます。
3の方法1
Windowsエクスプローラを再起動します
ステップ1:あなたのWindows 10 PCのどこかにあるこのPC、クイックアクセスまたは他のどのフォルダでも開きます。
ステップ2:タスクマネージャを開きます。 Windows 10でタスクマネージャを開く方法はたくさんありますが、最も簡単な方法は[スタート]ボタンを右クリックして[ タスクマネージャ ]をクリックすることです。
ステップ3:タスクマネージャが開いたら、タスクマネージャのフルバージョンを表示するために詳細ボタンをクリックしてください 。
ステップ4: [ プロセス ]タブに切り替え、Windowsエクスプローラを右クリックして[ 再起動 ]オプションをクリックし、[ファイルエクスプローラ]と[スタート]メニューを再起動します。
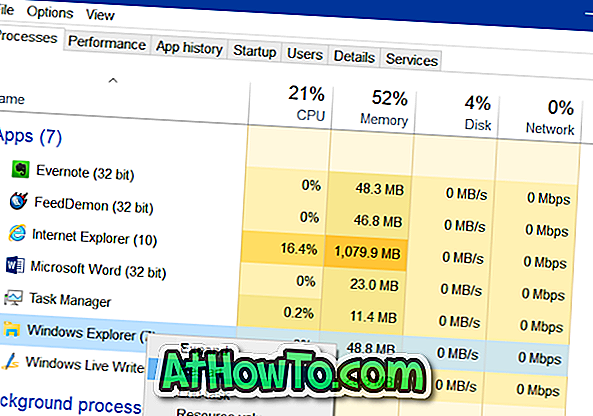
[スタート]メニューに、空白のタイルの代わりに情報付きのタイルが表示されるようになります。
3の方法2
公式の[スタート]メニューのトラブルシューティングツールを使用する
空白のタイルを含むさまざまな種類の[スタート]メニューの問題をトラブルシューティングおよび修正するための、Windows 10用の公式の[スタート]メニュー修復ツール(トラブルシューティングツール)があります。
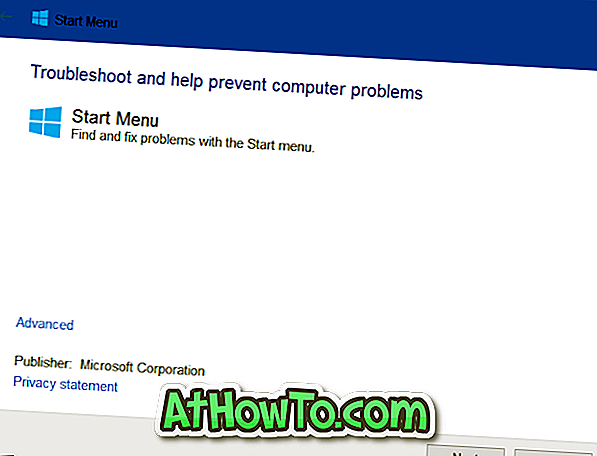
上記の方法で説明したWindowsエクスプローラを再起動しても解決しない場合は、[スタート]メニューのトラブルシューティングツールを実行してみてください。 Windows 10用のスタートメニューの修復ツールにアクセスして、troublshooterをダウンロードしてください。 トラブルシューティングツールは、スタートメニューが表示されない、または正しく開かない場合にも使用できます。
3の方法3
アプリタイルを[スタート]メニューに固定してから固定し直す
上記の解決策でも問題が解決しない場合は、スタートからタイルの固定を解除してから、空白のタイルの問題を解決するために同じ固定をすることができます。 タイルを右クリックして[ スタートから固定解除]オプションをクリックすると、タイルの固定を解除できます。 タイルを固定するには、[スタート]メニューまたは[スタート]メニューの検索でアプリを右クリックしてから、[固定してスタート]オプションをクリックします。
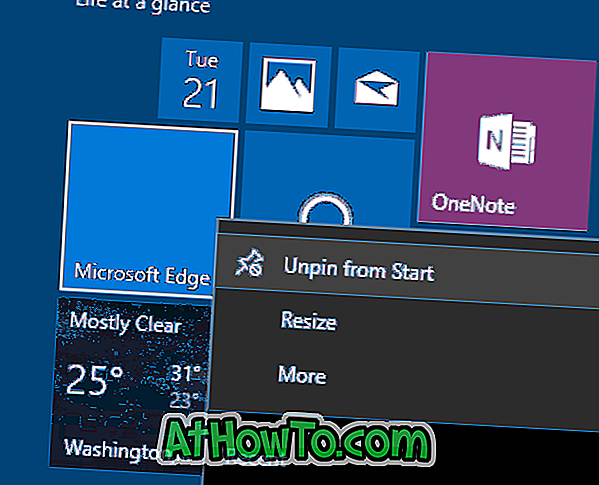
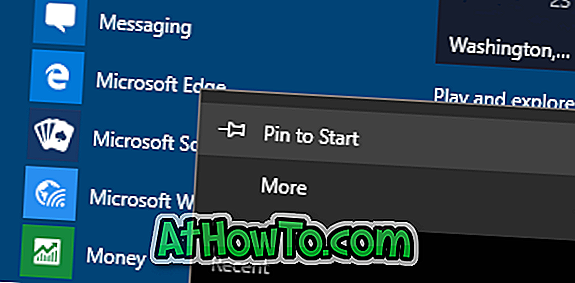
あなたがこれらの方法のうちの1つに従うことによって空白の[スタート]メニューのタイルを修正することができたら私達を聞かせてください。
Windows 10の[スタート]メニューガイドにコントロールパネルを固定する方法についても、あなたに興味があるかもしれません。














