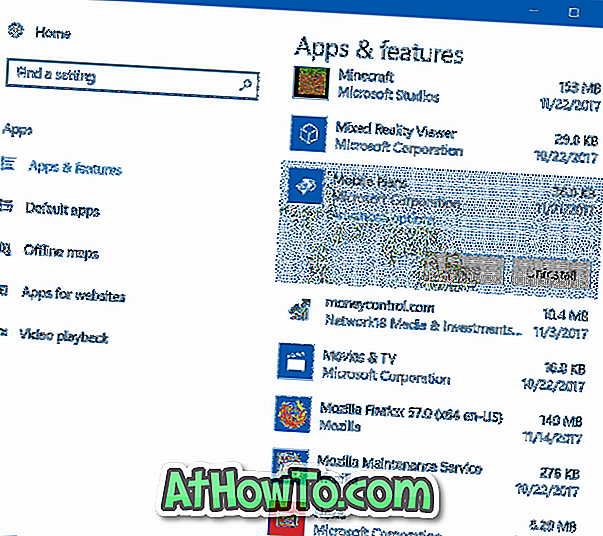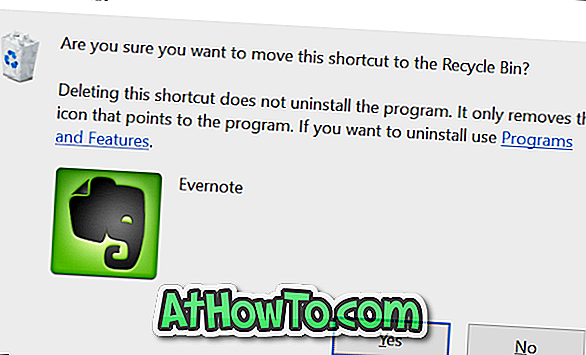Windowsユーザーの大多数は、管理者または昇格されたコマンドプロンプトとしてコマンドプロンプトを開く必要はありません。昇格されたコマンドプロンプトがなくても多くのコマンドを実行できるためです。
ただし、管理者権限で実行しているコマンドプロンプトからしか実行できないタスクがいくつかあり、管理者なしで特定のコマンドを実行しようとすると「この操作を実行する権限がない」または「アクセスが拒否されました」というエラーが表示されます。権利
Windows 10では、管理者としてコマンドプロンプトを開く方法、または管理者としてコマンドプロンプトを実行する方法が多数あります。 Windows 10で管理者としてコマンドプロンプトを起動するには、以下のいずれかの方法に従います。

注:コマンドプロンプトが管理者として起動されたことをどのようにして知るかについて疑問に思っているなら、それは簡単です。 コマンドプロンプトが管理者権限で起動されると、「管理者」というテキストがコマンドプロンプトウィンドウのタイトルバー(上の図を参照)に表示されます。
とにかく、以下はWindows 10で管理者としてコマンドプロンプトを開く方法です。
6の方法1
ショートカットキーを使用して、昇格したコマンドプロンプトをすばやく開く
これはおそらく、管理者としてコマンドプロンプトを開く最も簡単で最速の方法です。
ステップ1:キーボードのWindowsロゴキーを押すか、画面の左下隅にあるWindowsロゴボタンをクリックまたはタップして[スタート]を開きます。
ステップ2:スタート/タスクバー検索ボックス([スタート]を開くと検索ボックスは自動的に選択されます)または[実行]コマンドボックスにCMDと入力し、 Ctrl + Shift + Enterキーを同時に押します。
ステップ3:ユーザアカウント制御ダイアログボックスを見るとき「 Yes」ボタンをクリックして下さい。 それでおしまい!
注:管理者以外のアカウントを使用している場合は、管理者としてコマンドプロンプトを開くために管理者アカウントのパスワードを入力するように求められます。
6の方法2
検索を使用して開始から昇格時のプロンプトを開く
手順1:画面の左下隅にあるWindowsロゴキーをクリックするか、キーボードのWindowsロゴキーを押して[スタート]を開きます。
手順2:検索ボックスに「 コマンドプロンプト」または「 CMD」と入力して結果のコマンドプロンプトエントリを表示し、コマンドプロンプトを右クリックして、[ 管理者として実行 ]をクリックします 。

6の方法3
スタートメニューから管理コマンドプロンプト
手順1:タスクバーの左端(画面の左下隅)にあるWindowsロゴボタンをクリックするか、キーボードのWindowsロゴキーを押して[スタート]を開きます。
ステップ2: [スタート]で、[すべてのアプリ]をクリックまたはタップし、[Windowsシステム]フォルダをクリックまたはタップし、[コマンドプロンプト]を右クリックして、[管理者として実行]をクリックまたはタップします。


[ユーザーアカウント]コントロールボックスが表示されたら[はい]ボタンをクリックまたはタップするか、管理者アカウントを使用している場合は管理者アカウントのパスワードを入力します。
6の方法4
ファイルエクスプローラから管理者としてのCMD
ステップ1: WindowsロゴとRキーを同時に押して、Runコマンドダイアログボックスを開きます。
ステップ2: [ファイル名を指定して実行]コマンドボックスに、 %windir%\ System32 \と入力し、Enterキーを押してSystem32フォルダを開きます。

ステップ3: cmd.exeという名前のファイルを見つけ、同じ場所を右クリックして、[管理者として実行]オプションをクリックします。

要求されたら、[はい]ボタンをクリックするか、管理者アカウントのパスワードを入力します。
6の方法5
タスクマネージャからコマンドプロンプトを開く
この方法は便利で、管理者アカウントにサインインした場合にのみ機能します。
ステップ1:タスクマネージャを開きます。 これを行うには、スタートボタンまたはタスクバーを右クリックしてからタスクマネージャをクリックします。 タスクマネージャはCtrl + Shift + Escホットキーを使って起動することもできます 。


タスクマネージャを起動して詳細が少ない場合は、[ 詳細 ]をクリックしてフルバージョンを開きます。

ステップ2:タスクマネージャが起動したら、[ファイル]メニューをクリックします。
ステップ3: Ctrlキーを押しながら[新しいタスクを開く]をクリックします。管理者としてコマンドプロンプトを開きます。 この方法では、[ユーザーアカウント制御]ダイアログボックスは表示されません。

それでおしまい!
6の方法6
ここで管理者としてコマンドプロンプトウィンドウを開く
ご存じのとおり、Shiftキーを押しながらフォルダを右クリックすると、コンテキストメニューに[コマンドプロンプトウィンドウをここで開く]オプションが表示されます。 フォルダから管理者としてコマンドプロンプトを開く場合は、この方法を使用できます。
ステップ1: [ファイル]メニューをクリックし、[コマンドプロンプトを開く]にマウスカーソルを合わせると、[管理者オプションとしてコマンドプロンプトを開く]が表示されます。 管理者としてコマンドプロンプトを実行するには、同じオプションをクリックします。

これですべてです。 管理者としてコマンドプロンプトを開くより簡単な方法がある場合は、コメントを残してお知らせください。 上記の方法のいずれかがあなたのために働いていないかどうかまた私達に知らせることができます。
ヒント:管理者として常にコマンドプロンプトを開くようにWindowsを設定できます。 詳細な手順については、管理者ガイドとして常にコマンドプロンプトを実行する方法について説明してください。