iTunesはiPhone / iPadのライセンス認証やiOSソフトウェアのアップデートには必要なくなりましたが、iOSデバイスをコンピュータにバックアップするためにはソフトウェアが必要です。 PCユーザーはよくiTunesを使ってiTunesストアから音楽や映画を購入します。
iTunesアプリがWindows 10 Storeからダウンロードできるようになってからしばらく経ちます。 StoreのiTunesアプリには、古典的なiTunesプログラムで得られるものすべてが含まれています。

Windows 10では、iTunesは通常問題なく動作します。ただし、時には、接続されているiPhoneまたはiPadの認識を拒否したり、動作が遅くなったり、開くことを拒否したりすることがあります。
Windows 10上のiTunesアプリで問題が発生した場合は、問題を解決するためにそれを修復またはデフォルト設定にリセットすることができます。
StoreからダウンロードしたiTunesのみが修復およびリセット機能を提供しています。
Windows 10でiTunesを修復する
リセットの指示を見るためにスクロールして下さい。
iTunesを修復しても、アプリに保存されているデータは削除されません。
ステップ1:設定アプリを開き、 システム > アプリ > アプリと機能に移動します 。
ステップ2: iTunesのエントリを探し、それから隠されたAdvanced optionsリンクを明らかにするためにそれをクリックしてください。 同じリンクをクリックしてください。

[詳細オプション]リンクが表示されていない場合は、クラシックバージョンのiTunesプログラムを実行している可能性があります。 前述のように、修理とリセットのオプションは、StoreからダウンロードしたiTunesアプリでのみ利用できます。
ステップ3:表示されたiTunes設定ページで、スクロールダウンしてリセットと修復のオプションを確認します。 iTunesの修復を開始するには、 修復ボタンをクリックしてください。
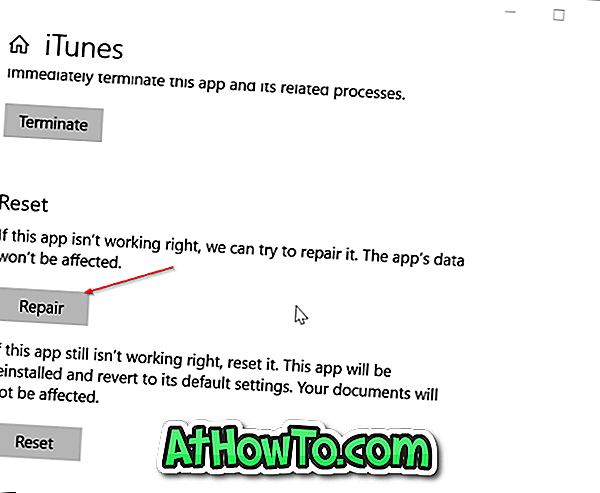
ジョブが完了すると、修復ボタンの横にチェック記号が表示され、修復ジョブが正常に完了したことを示します。
Windows 10でiTunesをリセットする
iTunesをリセットすると、PCに保存されているiTunesのデータが削除されます。
ステップ1:実行中のiTunesアプリを閉じて、 設定 > アプリ > アプリと機能に移動します 。
ステップ2: iTunesのエントリをクリックしてAdvanced optionsリンクを見てください。 [ 詳細オプション]リンクをクリックしてアプリの設定ページを開きます。
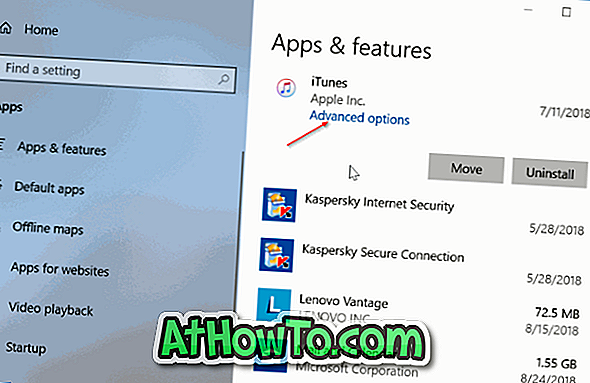
ステップ3:リセットボタンを見るためにページをスクロールして下さい。 リセットボタンをクリックしてください。 小さな確認ダイアログが表示されたら、もう一度[リセット]ボタンをクリックして、アプリのリセットを開始します。
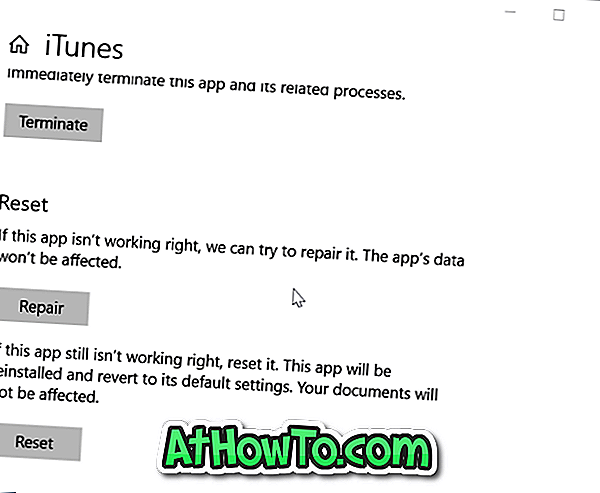
iTunesをリセットすると、アプリが再インストールされ、デフォルト設定に戻ります。 このプロセスは数秒以上かかりません。 リセット操作が完了すると、リセットボタンの横にチェック記号が表示されます。
これでiTunesアプリを起動できます。














