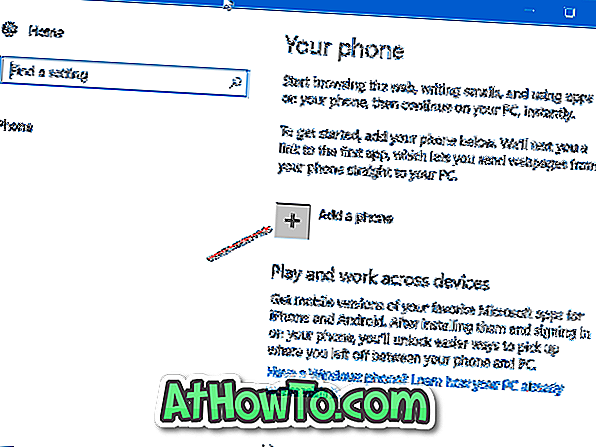モバイルホットスポット、仮想ホットスポット、またはWi-Fiホットスポット機能を使用すると、最大10台のデバイスとWindows 10 PCのインターネット接続を共有できます。 モバイルホットスポットまたはWi-Fiホットスポット機能は、Windows 10の最初のプレビュービルド以来、Windows 10の一部となっています。
Windows 10のモバイルホットスポットまたはWi-Fiホットスポット
Windows 10は初期の頃からモバイルホットスポットをサポートしていましたが、モバイルホットスポットをオンにすることは、コマンドプロンプトでコマンドを実行する必要があるため、簡単な作業ではありませんでした。 一言で言えば、モバイルホットスポット機能を有効にするための設定とコントロールパネルのどちらにも選択肢はありませんでした。

Windows 10 Anniversary Updateをビルドすると、MicrosoftはWindows 10でモバイルホットスポットを設定する簡単な方法を導入しました。仮想ホットWiを作成するためにコマンドプロンプトを開いたりサードパーティのツールを使用する必要はもうありません。あなたのWindows 10 PC上の-Fiホットスポット。
現在、モバイルホットスポット機能は最大8台のデバイスをサポートしています。つまり、最大10台のデバイスをWindows 10モバイルホットスポットに接続できます。 モバイルホットスポット機能は、Wi-FiをサポートしているPCでオンにすることができます。
Wi-Fiを使用してPCをインターネットに接続するユーザーに加えて、イーサネット接続を使用してWebに接続するユーザーも、問題なくモバイルホットスポットを設定できます。
ありがたいことに、モバイルホットスポットの設定はWindows 10 Anniversary Updateビルドではとても簡単です。 下記の指示に従って、サードパーティのユーティリティを使わずにWindows 10のモバイルホットスポットまたは仮想ホットスポットを有効にしてください。
Windows 10でモバイルホットスポットを作成する
注:この機能はWindows 10 Anniversary Update以降のビルドにのみ存在します。 スタートメニューの検索ボックスにWinver.exeと入力してEnterキーを押し、14379以降のWindows 10を実行していることを確認します。
ステップ1: [スタート]メニューの左側にあるアイコンをクリックするか、同時にWindowsロゴ+ Rキーを押して、 設定アプリを開きます。
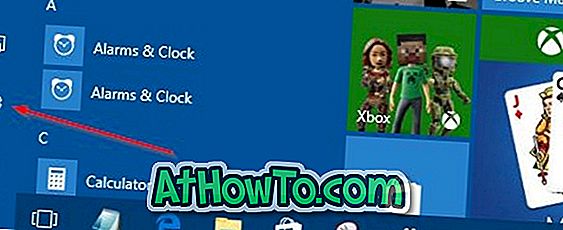
ステップ2:設定のホーム画面で、 ネットワークとインターネットのアイコンをクリックします。
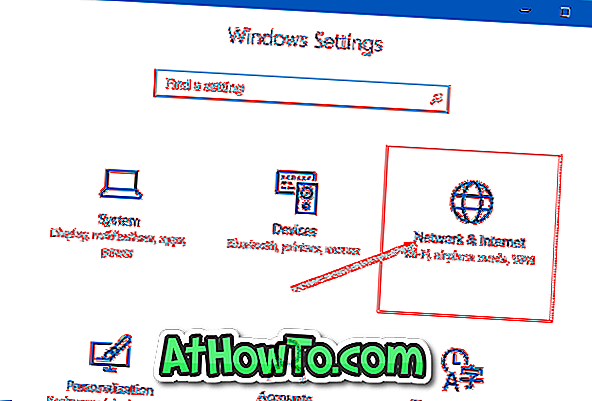
ステップ3:今、 モバイルホットスポットをクリックします。
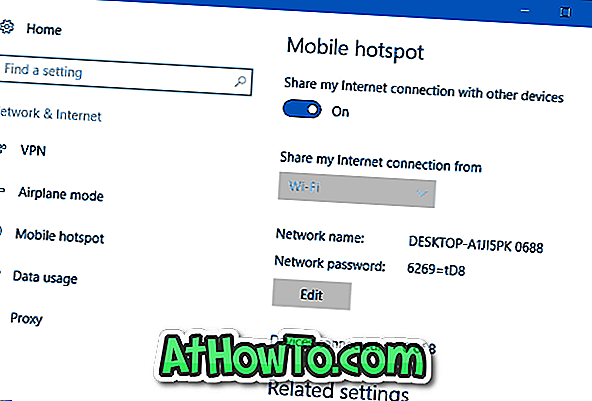
ステップ4:モバイルホットスポットを有効にするには、[ 他のデバイスとインターネット接続を共有する]というオプションをオンにします。 それでおしまい!
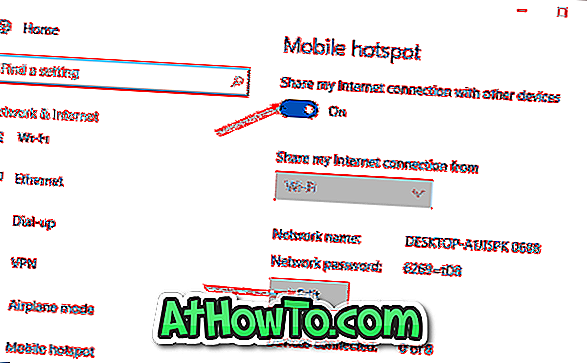
上の写真でわかるように、Windows 10は自動的にモバイルホットスポットに強力なパスワードとネットワーク名を割り当てます。 Windows 10モバイルホットスポットのデフォルトのパスワードまたは名前を変更する場合は、[ 編集 ]ボタンをクリックしてから、使用する名前またはパスワードをクリックします。
ステップ5:デバイスをWindows 10モバイルホットスポットに接続するには、接続するデバイスでWindows 10モバイルネットワークの名前を選択してから、Windows 10 PCの[設定]の[モバイルホットスポット]ページに表示されるパスワードを入力します。
[他の端末がモバイルホットスポットをオンにすることを許可する]をオフにすることをお勧めします。 セキュリティを向上させるには、 両方のデバイスでBluetoothをオンにしてペアリングオプションにする必要があります 。
ヒント:前述のように、モバイルホットスポットを使用すると、合計10台のデバイスをWindows 10モバイルホットスポットに接続できます。 [設定]の[モバイルホットスポット]ページには、モバイルホットスポットに接続されているデバイスの数も表示されます。