システムイメージは、サードパーティ製ツールを使用せずにユーザーがドライブのバックアップイメージを簡単に作成できるように、Windows Vistaで最初に導入された機能の1つです。 簡単に言うと、システムバックアップイメージには、Windowsの起動と実行に必要なすべてのドライブとファイルが含まれています。
一般に、Windowsユーザーは、すべてのデバイスドライバ、お気に入りのソフトウェアをインストールし、Windowsを最適化した後にシステムバックアップイメージを作成します。 バックアップファイルは、ハードドライブに障害が発生した場合や、面倒な再インストール手順を実行せずにWindowsをすばやく再インストールしたい場合に使用できます。

以前に作成したバックアップイメージを使用してWindowsを復元するときに、デバイスドライバとソフトウェアをインストールした後にイメージのバックアップを作成した場合は、すべてのデバイスドライブとソフトウェアをもう一度インストールする必要はありません。
システムバックアップイメージは、Windows 8と同様にWindows 7にもあります。何らかの理由で、マイクロソフトはWindows 8.1アップデートからシステムイメージ機能を削除しました。 システムバックアップイメージを作成および復元するための優れたツールはたくさんありますが、イメージバックアップを作成するためにこのネイティブツールを使用することを好むユーザーもいます。
幸いなことに、MicrosoftはWindows 8.1からUIバージョンのBackup Imageしか削除しておらず、Command PromptまたはWindows PowerShellからイメージバックアップを作成することができます。
下記の指示に従って、サードパーティ製ツールを使用せずにWindows 8.1でシステムイメージを作成してください。
ステップ1: USBドライブをWindows 8.1 PCに接続し、十分な空き容量があることを確認してください。 外付けドライブの空き容量は、Windows 8.1ドライブのデータよりも大きくなければなりません。
デュアルブートWindows 8またはその他のバージョンにWindows 8.1をインストールした場合、イメージバックアップツールはバックアップに複数のドライブを含める可能性があり、より多くのスペースが必要になります。
ステップ2: Windows 8.1マシンの管理者としてコマンドプロンプトを開きます。 これを行うには、いくつかの方法があります。 スタート画面でCMDと入力してCtrl + Shift + Enterキーを押すと管理者特権でコマンドプロンプトを開くことができます。またはスタートボタンを右クリックしてPowerShell(管理)をクリックすると、管理者権限でWindows PowerShellを開くことができます。 UACプロンプトが表示されたら、[はい]ボタンをクリックします。

ステップ3:管理者特権のコマンドプロンプトまたはPowerShellで、次のコマンドを入力してEnterキーを押します。
wbAdminバックアップを開始します。-backupTarget:H:-include:C:-allCritical –quiet

(上記のコマンドで、「H」をUSBドライブに、「C」をWindows 8.1インストールドライブに置き換えます)
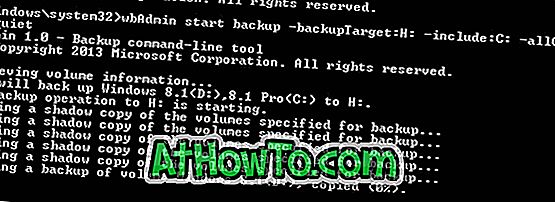
注:上の図に示すように、Windows 8.1(ドライブC)とWindows 8(ドライブD)のデュアルブートでインストールしたため、ツールはCドライブとDドライブの両方をバックアップしています。
ステップ4:ドライブの数、合計データ、およびシステムハードウェアによっては、プロセスが完了するまでに数時間かかることがあります。 完了すると、「バックアップ操作は正常に完了しました」というメッセージが表示されます。 外付けハードウェアを安全に取り外し、安全な場所に保管してください。 それでおしまい!
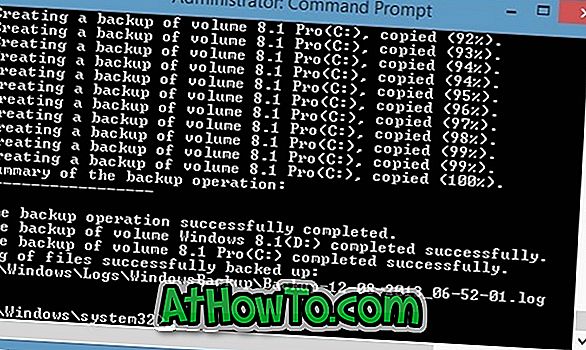
また、イメージバックアップを作成するための優れたサードパーティツールをお探しの場合は、Macrium Reflect Freeエディションをお勧めします。














