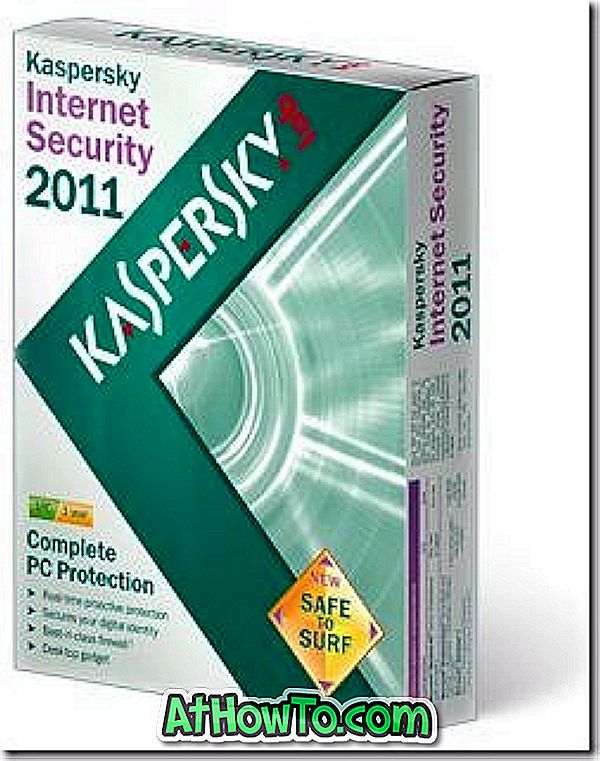Ubuntuは導入を必要としません。 これはLinuxオペレーティングシステムの最高のフレーバーの1つです。 Ubuntuの最近のバージョンは、使いやすいインターフェースを遊ばすだけでなく、あなたがよく使う基本的なアプリも付属しています。
Ubuntuや他のLinuxディストリビューションについての(それらが無料であるという事実以外の)最も良いことはあなたがあなたのPCにそれらをインストールすることなくそれらを試すことができるということです。 Ubuntuの起動可能なUSBまたは他のディストリビューションを準備してから起動して、オペレーティングシステムの探索を開始するだけです。
Windows 10をお使いの場合は、UbuntuブータブルUSBを簡単に作成できます。 サードパーティのユーティリティを使用せずにコマンドプロンプトからUbuntuのブータブルUSBを直接準備することはできますが、Windows 10上でUbuntuのブータブルUSBを簡単に準備するために一般的なRufusソフトウェアを使用することができます。
このガイドでは、Windows 10でUbuntuの起動可能なUSBを準備する方法を説明します。
Windows 10でUbuntuの起動可能なUSBを準備する
ステップ1: USBドライブ(4GB +)をPCに接続し、起動可能なUSBの準備中にドライブが消去されるため、USBからすべてのデータをPCまたは他の場所に移動します。
ステップ2:公式ページからRufusの最新版を入手してください。 ポータブル版のRufusも利用可能であることに注意してください。あなたのPCにインストールするつもりがないのであれば、同じものをダウンロードすることをお勧めします。
ステップ3: Rufusを起動します。 デバイスドロップダウンボックスから接続されたUSBドライブを選択してください。
ステップ4:ブート選択フィールドで、 選択ボタンをクリックしてUbuntu ISOイメージファイルを参照し、同じものを選択します。 あなたはこの公式ページからUbuntuの最新版をダウンロードすることができます。
ステップ5:パーティション構成をMBR (同じものを使用している場合はGPT)として選択し、ターゲットシステムをBIOSまたはUEFI (システムについて不明な場合はこれを選択)として選択します。

ステップ6:最後に、 スタートボタンをクリックしてください。
ステップ7:以下の必要なダウンロードダイアログが表示されたら、 はいボタンをクリックして必要なファイルをダウンロードします。 それは2つの小さなファイルをダウンロードします。

ステップ8:次に、あなたは次のISOHybrid image detectedダイアログを得るかもしれません。 表示された場合は、推奨されるISOイメージモードで書き込むオプションを選択してから、 OKボタンをクリックしてください。

ステップ9:最後に、フォーマット確認ダイアログが表示されます。 [ OK ]ボタンをクリックしてUSBドライブをフォーマットし、Ubuntu ISOファイルの内容をUSBドライブに転送します。

あなたのPCの設定にもよりますが、Rufusは仕事を完了するのに5〜20分かかるかもしれません。 完了すると、 READYメッセージが表示されます。

これでUSBを安全に取り外すことができます。 前述のように、この起動可能なUSBをライブUSBとしても使用できます。