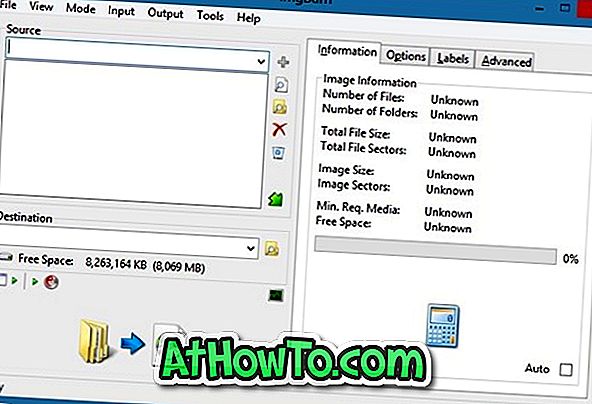ここIntoWindowsでESDファイルについて話しているのはこれが初めてではありません。 これまでの記事では、ESDファイルからWindows 10の起動可能なUSBを作成し、install.ESDからISOを作成した後、サードパーティ製ツールを使用してinstall.esdファイルをinstall.wimファイルに変換する方法についても説明しました。 。
ESD(Electronic Software Distributionの略)、ファイルタイプは、USBフラッシュドライブからWindows 10オペレーティングシステムをインストールするためのWindows 10の起動可能なUSBを作成するのに役立つツールではサポートされていません。 Windows 10のブータブルメディアを作成するには、まずESDファイルをISOイメージファイルに変換する必要があります。

このガイドでは、ESD Decrypterという無料ツールを使って、ファイルをESDからISOに変換する方法を説明します。 ツールESD Decrypterは、Windows 7からWindows 10までのWindowsオペレーティングシステムのすべての最新バージョンをサポートしています。
注:ソフトウェア自体がESDをISOファイルに変換する前に自動的にバックアップコピーを作成するため、元のinstall.esdファイルをバックアップする必要はありません。
ESDから起動可能なWindows 10 ISOを作成する
だからここにESDファイルからWindows 10のISOを作成する方法です。
ステップ1:最初のステップは、あなたのWindows 7、8、8.1またはWindows 10コンピュータにESD Decrypterソフトウェアをダウンロードすることです。
ESD Decrypterのzipファイルをダウンロードした後、7-ZipまたはWinRARを使用してファイルの内容をデスクトップ上または別の場所の新しいフォルダに抽出します。 ESDファイルを同じフォルダにコピーする必要があるため、少なくとも8〜10GBの空きディスク容量のあるドライブに新しいフォルダを作成してください。元のESDファイルをバックアップするためにその場所が使用されますWindows 10 ESDファイルをISOに変換する前に。
ステップ2:今、それはESD Decrypterのすべての抽出ファイルが保存されているのと同じフォルダにESDファイルをコピーする時が来ました。 ESD復号化ファイルとISOに変換するESDファイルは同じフォルダになければなりません。
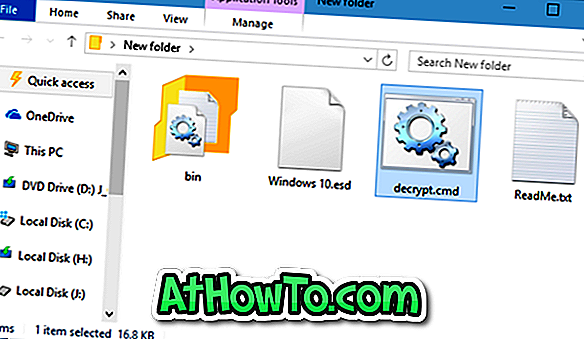
ステップ3: ESDファイルとESD Decrypterファイルの両方が同じフォルダーに入ったので、Decrypt.cmdというラベルの付いたファイルを右クリックし、[管理者として実行]オプションをクリックします。 UACプロンプトが表示されたら、[はい]ボタンをクリックします。
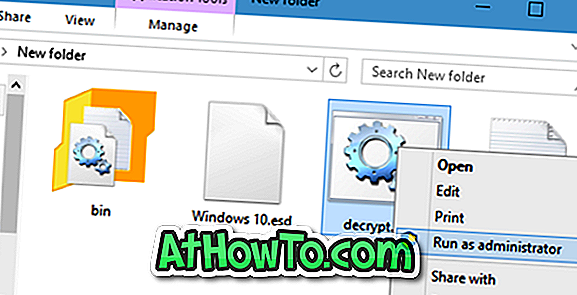
ステップ4:次の画面が表示され、4つの選択肢があります。
1 - 標準のinstall.wimでフルISOを作成
2 - 圧縮install.esdでフルISOを作成
3 - 標準のinstall.wimを作成します
4 - 圧縮install.esdを作成する
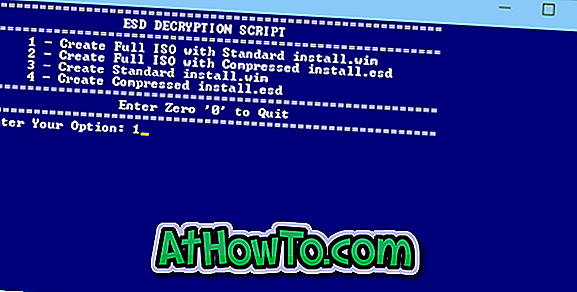
キーボードの「 1 」キーを押すと、選択したESDファイルからWindows 10 ISOの作成が開始されます。 小さいISOイメージファイルを好む場合は、キーボードの「2」を押して2番目のオプション(圧縮install.esdを使用してフルISOを作成する)に進むことができます。
ソフトウェアがその作業を完了するのに最大1時間かかることがあります。 完了したら、Windows 10 ISOファイルは、ESD DecrypterファイルおよびESDファイルを保存したのと同じフォルダーにあります。
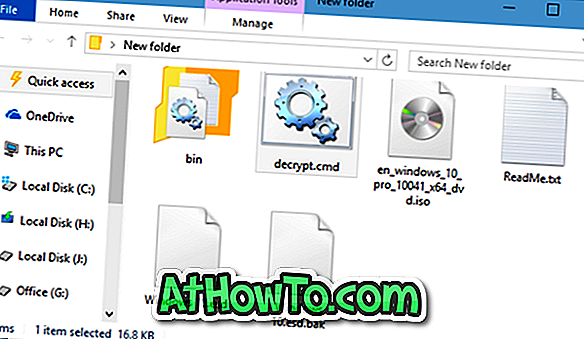
これで、Windows 10の起動可能なUSBを作成するために、Windows USB / DVDダウンロードツールやRufusなどのツールを使用できます。
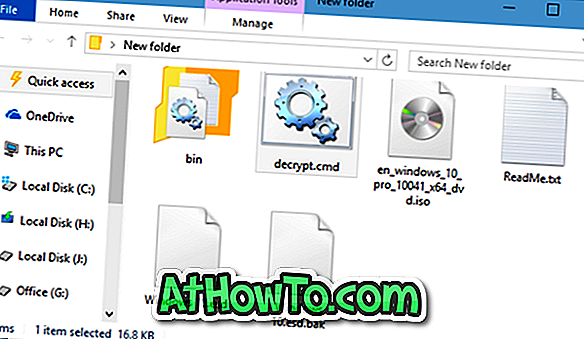
このガイドに従って問題がある場合はお知らせください。