私はThinkPad T410sラップトップを所有しています。これは現在6歳以上です。 ThinkPad T410sは現在Windows 10(Windows 7からアップグレードされたもの)を実行しています、そして私は主に新しいプログラムを試すためにそれを使います。
このノートパソコンには迷惑な問題があります。 ラップトップは、電源に接続または切断されたときに大きなビープ音を鳴らします。 つまり、ノートパソコンの電源コードを抜き差しすると、ビープ音が鳴ります。
もちろん、この機能はラップトップが電源に接続または切断されたときに知っておくと役立ちますが、ビープ音はほとんどの場合耳障りです。
簡単なウェブ検索によると、これは一部のThinkPadマシンの場合だけではありません(最近のバージョンのThinkPadラップトップではビープ音が鳴らない)。 ACアダプタが接続されているか外されているとき、他のブランドからの多くのラップトップは同じくこの迷惑なビープ音を鳴らします。
幸いなことに、ビープ音を消す簡単な方法があります。 興味深いことに、Windowsの[電源オプション]の下で、このビープ音をオフにすることはできません。
ACアダプタが接続または切断されたときにビープ音を無効にする方法のいくつかは、次のとおりです。
3の解決策1
ノートパソコンのスピーカーをミュート
これはほとんどのユーザーにとって理想的な解決策ではありませんが、ラップトップのスピーカーをミュートしてこのサウンドを取り除くことができます。
繰り返しますが、これは一時的な回避策です。スピーカーの電源を入れるとビープ音が再び聞こえるため、ビープ音を無効にしてください。
3の解決策2
内蔵スピーカーをオフにする
ノートパソコンの中には、内蔵スピーカー(ラップトップのスピーカーではない)がビープ音を鳴らす役割を担っているものがあります。 これは、Windows 10で内蔵スピーカーをオフにする方法です。
ステップ1:タスクバーの[スタート]ボタンを右クリックし、[ デバイスマネージャ ]をクリックして同じオプションを開きます。
ステップ2: システムデバイスを拡張して下さい 。 システムスピーカーのエントリを見つけてそれを右クリックしてから、[ デバイスオプションの無効化 ]をクリックします。
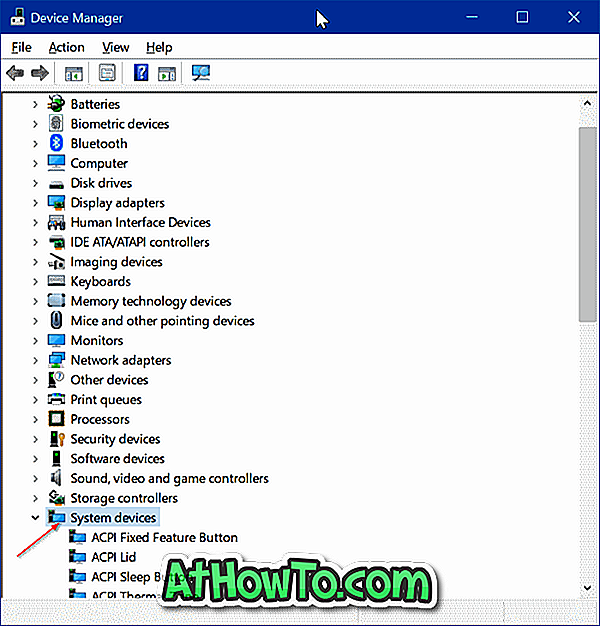
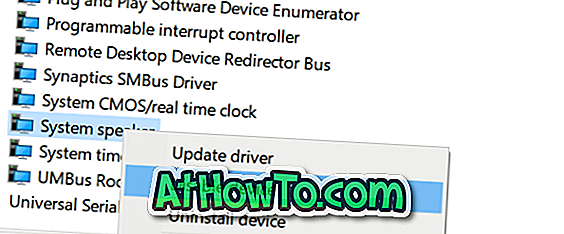
ステップ3:内蔵スピーカーを無効にするための確認ダイアログが表示されたら、[ はい ]ボタンをクリックします。
ラップトップがビープ音を鳴らすかどうかを確認するには、ラップトップを電源に接続または切断してみてください。
Windows 7をお使いの場合は、次の手順を試してください。
手順1: デバイスマネージャを開きます。 [ 表示 ]メニューをクリックし、[ すべての隠しデバイスを 表示 ]オプションをクリックします。
手順2: [ プラグアンドプレイではないドライバ ]を展開し、 [ ビープ音]エントリを探して右クリックし、[ プロパティ ]をクリックします 。
ステップ3: ドライバタブに切り替えます。 [ スタートアップの種類]を[ 無効]として選択します 。 適用ボタンをクリックします。
3の解決策3
BIOSで電源コードのビープ音を消す
まあ、これは私のために働いた解決策です。 そのため、上記の解決策がうまくいかなかった場合は、BIOSを開いてビープ音をオフにすることができます。
BIOSでは、電源、ビープ音またはアラームセクションの下に電源制御ビープ音または同様のオプションがあります。
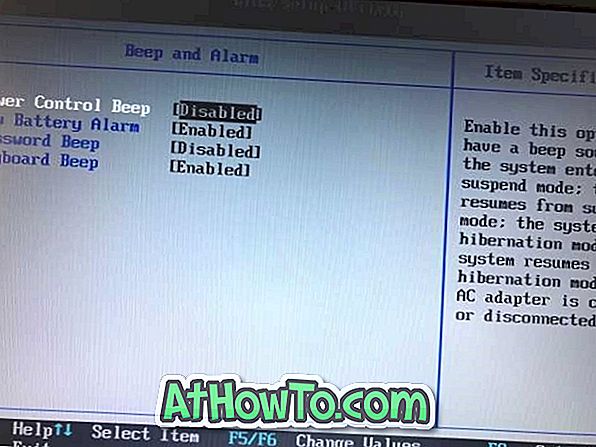
ビープ音を無効にしてF10キーを押し、BIOSに加えられた変更を保存します。
それでも厄介な蜂の音を無効にできない場合は、ラップトップの製造元にお問い合わせください。














