Windows Defenderは、Windows 10のデフォルトのウイルス対策ソフトウェアです。Defenderプログラムは、Windowsオペレーティングシステムだけでなく、ウイルス、スパイウェア、およびマルウェアなどの一般的な脅威からのデータの保護にも役立ちます。
既定の設定では、新しい更新プログラムが利用可能になると、Windows DefenderによってMicrosoftサーバーからウイルス対策定義が自動的にダウンロードされます。 通常、MicrosoftはWindows Updateサービスを通じて毎日新しい定義を公開しています。 そのため、Windows Defenderを自動的に更新するには、Windows Updateを有効にしておくことが重要です。

多くのユーザーは、いくつかの理由でWindows Updateをオフにします。 将来の更新を回避するためにWindows Updateを無効にするユーザーもいますが、Windowsオペレーティングシステムを手動で更新することを好むユーザーが多数います。
Windows 10でWindows Updateサービスも無効にしていて、Windows 10でWindows Defenderを手動で更新する場合は、手動でWindows Defenderを更新するのが非常に簡単であることをご存知でしょう。 あなたがする必要があるのは、マイクロソフトからWindows Defenderの更新をダウンロードしてからWindows 10で更新を実行してWindows Defenderを更新することです。
Windows 10で手動でWindows Defenderを更新する
注:この方法は、オフラインのWindows 10 PCをアップデートするためにも使用できます。
下記の指示に従って、Windows 10のWindows Defenderを手動で更新します。
ステップ1: Defender定義の更新をダウンロードする前に、[スタート]メニューの検索を使用するかシステムトレイのアイコンをクリックしてWindows Defenderプログラムを開き、現在のバージョンと定義のインストール日を確認してください。
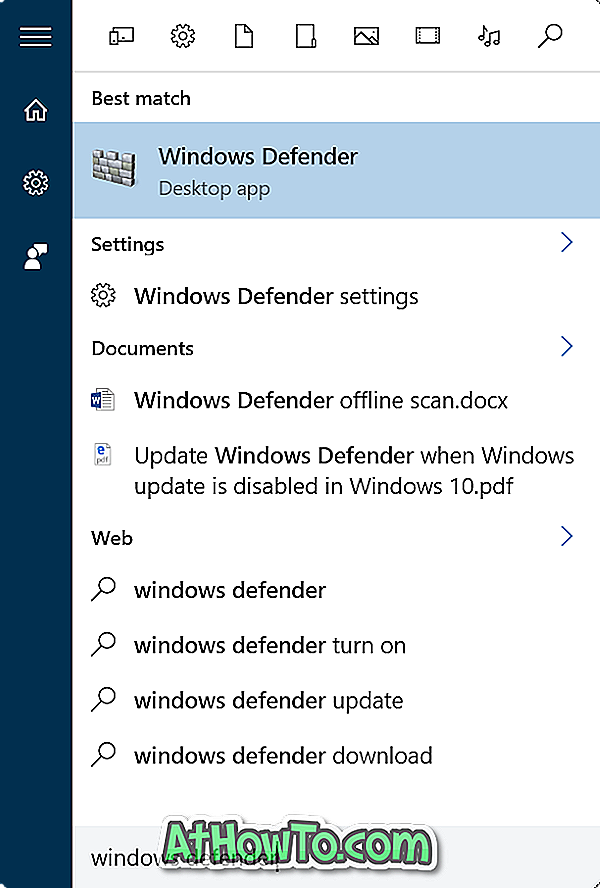
Windows Defenderを起動したら、[ 更新 ]タブをクリックして、 更新プログラムが最後にインストールされた日時を確認します。 先に進む前に、最後に更新された定義とウイルスとスパイウェアの定義バージョンを書き留めます。
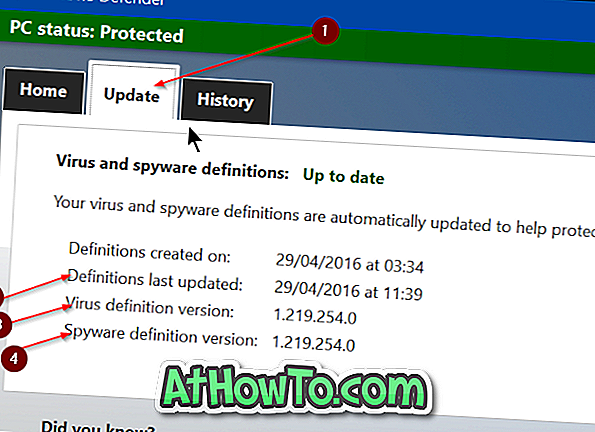
定義の更新が1日未満前にインストールされている場合は、再度更新する必要はありません。 それは言った、それは最新のアンチウイルス定義を維持することをお勧めします。
ステップ2:マイクロソフトのこのページにアクセスし、ページを下にスクロールして、Windows 10、Windows 8、およびWindows 7用のWindows Defenderの定義の更新を確認します。
下の図に示すように、このページには、Windows 10のx86およびx64タイプ用の個別のアップデートファイルがあります。したがって、32ビットまたは64ビットのWindows 10を実行しているかどうかを確認してください。
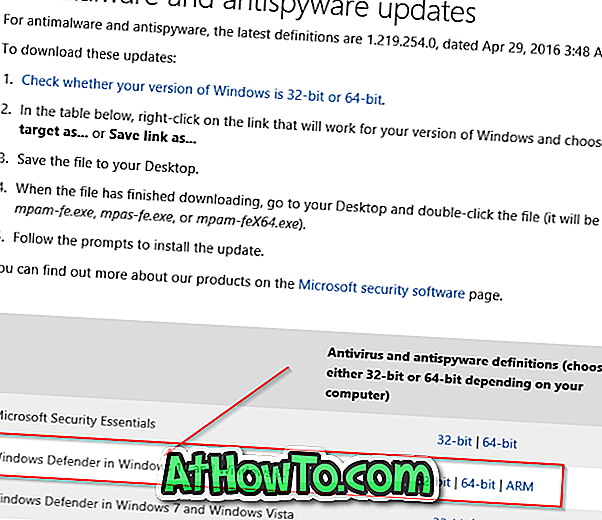
Windows 10およびWindows 8.1では、Windows Defenderの横にあるダウンロードリンクを必ずクリックしてください。
ステップ3:アップデートがPCにダウンロードされたら、インストールするためにアップデートを実行する必要があります。 これを行うには、更新ファイルをダブルクリックしてWindows Defenderの更新を開始します。 プロセス中にウィンドウやダイアログボックスは表示されません。
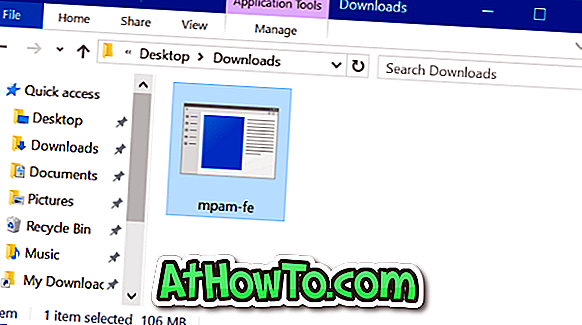
Windows Defenderは数秒で更新されます。 それでおしまい!
ステップ4: Windows Defenderプログラムを開き、[アップデート]タブに切り替えてアップデートバージョンとインストール日を確認し、最新の定義アップデートがインストールされていることを確認します。
これで、Windows Defenderを使用してフルスキャンまたはオフラインスキャンを実行できます。
Windows 10ガイドの右クリックメニューからWindows Defenderでスキャンを削除する方法もあなたに興味があるかもしれません。














