Windowsオペレーティングシステムを再インストールするのは非常に面倒な作業です。 まずWindowsをインストールし、ハードウェア製造元のWebサイトからドライバをダウンロードしてインストールし、次にお気に入りのプログラムを1つずつインストールする必要があります。 Windowsを頻繁に再インストールするユーザーは、Windowsのインストール後にすべてのドライバを手動でインストールしないように、ハードウェアドライバをインストールDVDまたはISOに統合することをお勧めします。

Windows 8ユーザーで、インストールDVDまたはISOにドライバを統合する方法を探している場合は、このガイドに従ってドライバをISOに簡単に統合できます。
サードパーティ製のツールを使用せずにドライバを統合することは可能ですが、その手順ではコマンドプロンプトを開き、いくつかのコマンドを実行する必要があります。 すべてのWindowsユーザーがコマンドプロンプトを使い慣れているわけではないため、WinReducer 8という名前の使いやすいソフトウェアを使用して、ドライバをWindows 8 ISOに統合します。
WinReducer 8は、ドライバの統合、セットアップの微調整、および不要な機能の削除によって、Windows 8のインストールをカスタマイズし、OSの軽量バージョンを作成するための無料ツールです。
ドライバをWindows 8 ISOに統合するには、以下の手順を実行してください。
ステップ1:ハードウェア製造元のWebサイトにアクセスして、インストールDVDまたはISOファイルに統合したいすべてのドライバをダウンロードします。
ステップ2:次のステップは、7-Zip、WinZip、またはその他のファイルアーカイブソフトウェアを使用して、Windows 8 ISOファイルを新しいフォルダに抽出することです。 また、Windows 8 DVDをお持ちの場合は、DVDからすべてのファイルを新しいフォルダにコピーするだけです。
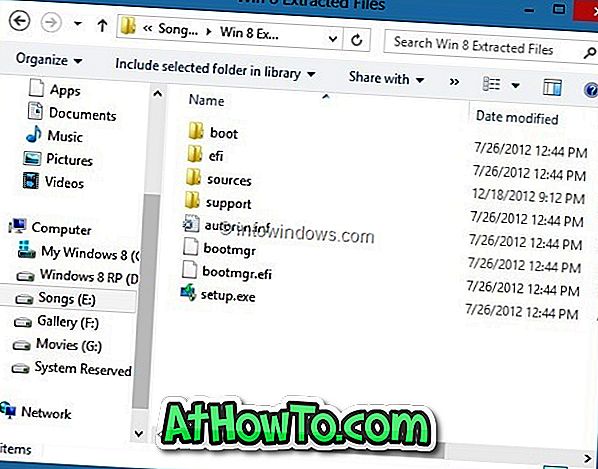
ステップ3:このページに進んで、WinReducer 8 zipファイルの最新バージョンをダウンロードし、WinReducer 8フォルダーを開くためにデスクトップにファイルを抽出し、フォルダーを開き、次に実行可能ファイルをダブルクリックしてプログラムを起動します。
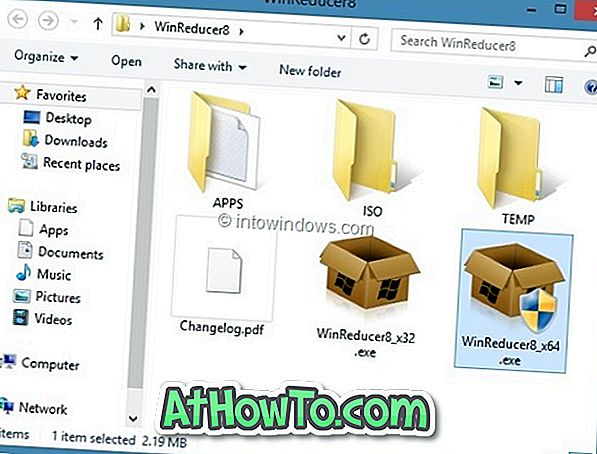
ステップ4: WinReducer 8が起動したら、Windows 8セットアップの抽出またはコピーされたファイルを含む新しいフォルダを参照するために開くボタンをクリックします。
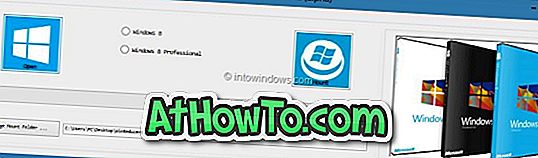
注:デフォルトでは、WinReducer 8はWinReducer 8フォルダーの下に、WIMをマウントするための実行可能ファイルを含む新しいフォルダーを作成します。 マウントフォルダを変更したい場合(4GB以上の空き容量がない場合)、Change Mount Folderボタンをクリックして、4GB以上の空きディスク容量のある安全な場所にあるフォルダを選択します。 仕事が終わったら、このフォルダを削除できます。
ステップ5:あなたのWindows 8エディションを選択してから必要なファイルのマウントを開始するためにマウントボタンをクリックします。
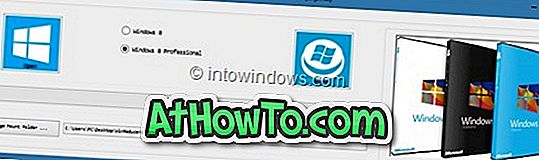

WinReducer8がこの作業を完了するのに数分かかることがあります。 次の画面が表示されるまでしばらくお待ちください。
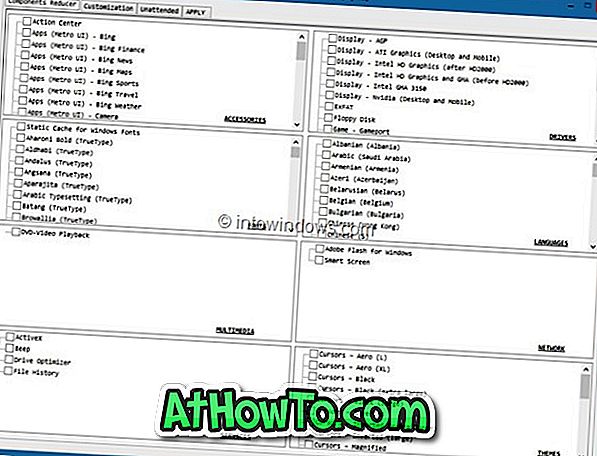
ステップ6:次に、[ カスタマイズ ]タブに切り替え、[ システム ]タブ(図を参照)をクリックしてドライバのフォルダを選択します。 ハードウェアドライバを含むフォルダを参照するには、 ドライバボックスをオンにします。
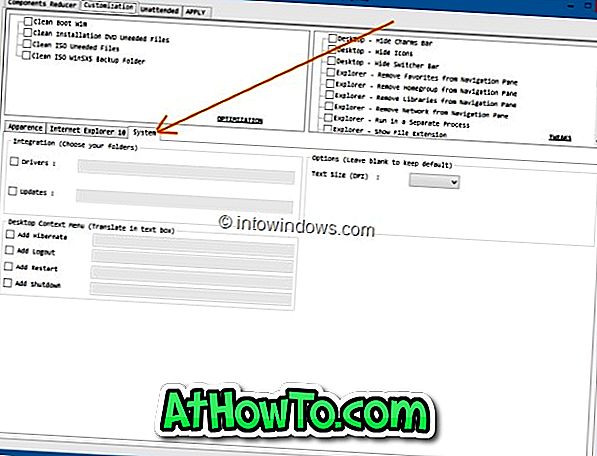
ステップ7:最後に、[ 適用 ]タブに切り替えて[ 起動 ]ボタンをクリックし、確認のプロンプトで[はい]をクリックして、選択したドライバのセットアップへの統合を開始します。 WinReducer8がその仕事を終えると、あなたは次のスクリーンを見るでしょう。
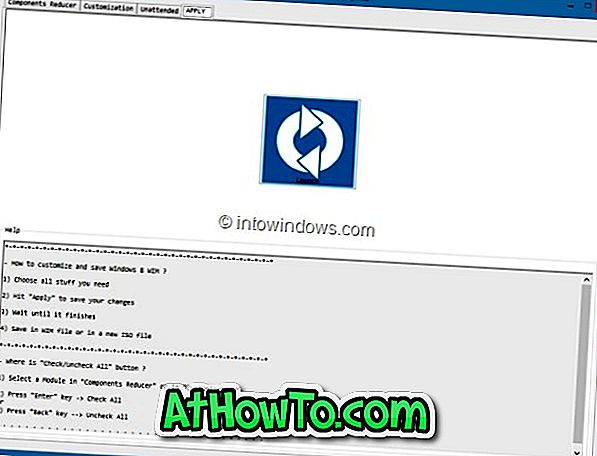
[ WIMファイルに保存 ]を選択して新しいISOオプションを作成し 、ISOファイルを保存するフォルダを選択してISOファイルの名前を入力し、最後に[ 保存 ]ボタンをクリックします 。 WinReducer8がこの作業を完了するのに数分かかることがあります。 その後、ISOをDVDに書き込むか、ISOファイルを使用して起動可能なUSBを作成してUSBフラッシュドライブからWindows 8をインストールします。 がんばろう!















