Microsoft Edge、Windows 10の新しいWebブラウザはかなり印象的です。 現在のバージョンのEdgeには競合他社が提供するいくつかの機能とオプションがありませんが、Microsoftの新しいブラウザはInternet Explorerや他のサードパーティのブラウザよりも速くWebページをロードします。
Windows 10 PCでEdgeをプライマリブラウザとして使用している場合は、おそらくブラウザをすばやく起動する方法を探しています。 Edgeを素早く起動する1つの方法は、Edgeショートカットをタスクバーに固定することです。

しかし、タスクバーがすでに他のプログラムのアイコンで混んでいる場合は、デスクトップにEdgeブラウザのショートカットを作成して、マウスまたはキーボードのショートカットを使用してすばやく起動することができます。
デスクトップにEdgeショートカットを作成する2つの方法
以下は、Windows 10のデスクトップにEdgeブラウザのショートカットを作成する方法です。
2の方法1
手順1: [スタート]メニューを開き、[ すべてのアプリ ]をクリックして、[Microsoft Edge]に移動します。
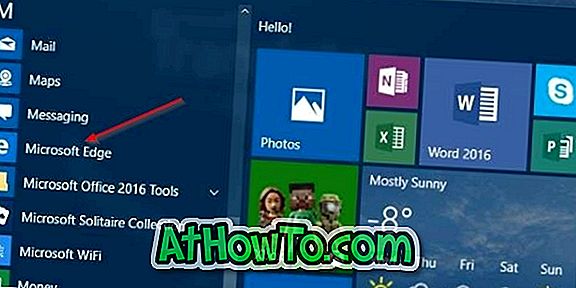
ステップ2:検索結果からMicrosoft Edgeエントリをデスクトップにドラッグアンドドロップして、デスクトップにEdgeブラウザのショートカットを作成します。 それと同じくらい簡単! この方法を使用して、Windows 10のデスクトップにアプリのショートカットを作成できます。
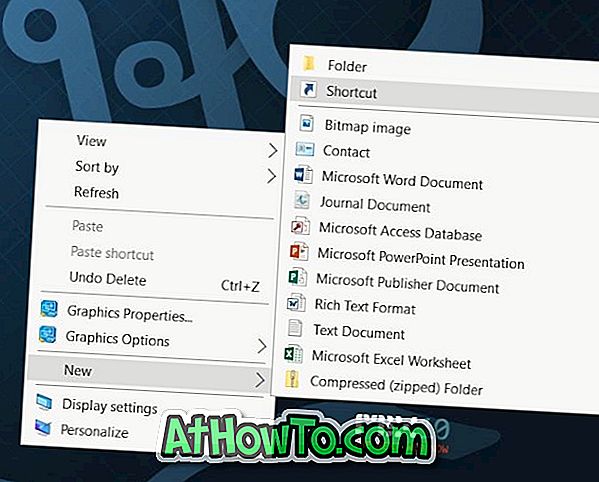
2の方法2
ステップ1:デスクトップを右クリックし、[ 新規作成]、[ ショートカット ]の順にクリックして、 ショートカットの作成ウィザードを起動します。
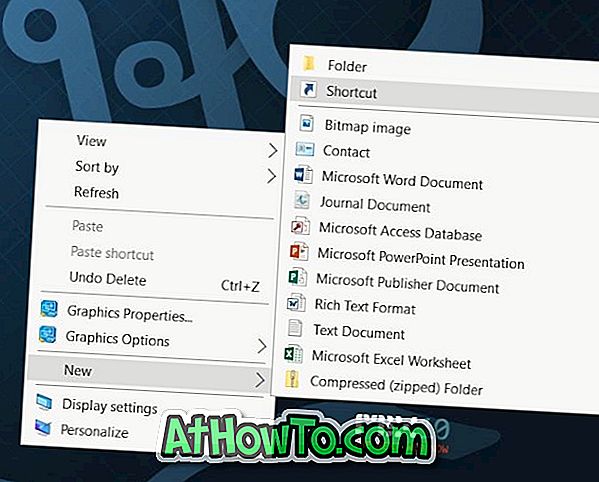
手順2: [項目フィールドの場所を入力してください]で 、次のパスをコピーして貼り付けます。
%windir%\ SystemApps \ Microsoft.MicrosoftEdge_8wekyb3d8bbwe \ MicrosoftEdge.exe
Nextボタンをクリックしてください。

ステップ3: Microsoft Edgeまたはショートカットを呼出したいと思う何か他のものとして名前を入力して下さい。 デスクトップにMicrosoft Edgeという新しいショートカットを作成するには、[ 完了 ]ボタンをクリックします。
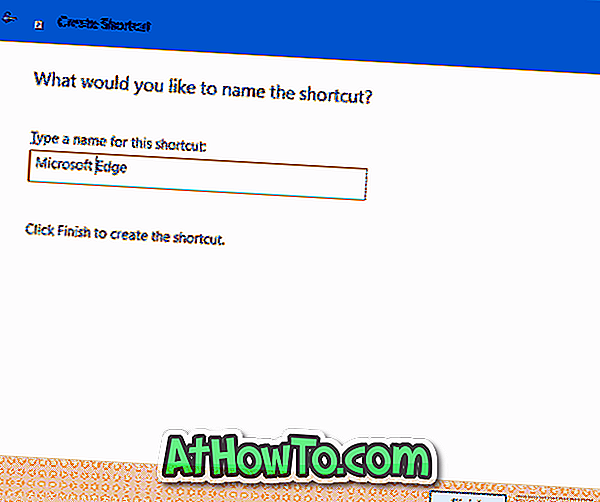
上の写真でわかるように、デスクトップ上に新しく作成されたEdgeショートカットは自動的にEdgeブラウザのアイコンを使用します。
Edgeブラウザを開くためのキーボードショートカットを作成する
Edgeブラウザを開くためのキーボードショートカットを作成したい場合は、以下の指示に従ってください。
ステップ1:上記の指示に従ってデスクトップにEdgeブラウザのショートカットを作成します。
ステップ2:デスクトップのEdgeブラウザのショートカットを右クリックし、次に「 Properties」をクリックして下さい 。
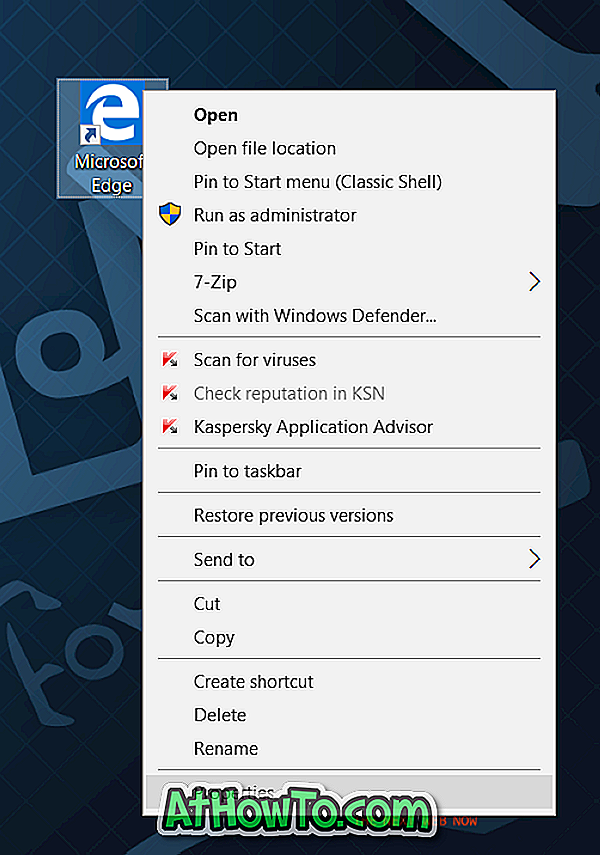
ステップ3: [ ショートカット ]タブの[ ショートカットキー]フィールドを選択し、同時にMicrosoft Edgeの起動に使用するキーを押します。 適用をクリックしてショートカットを設定します。
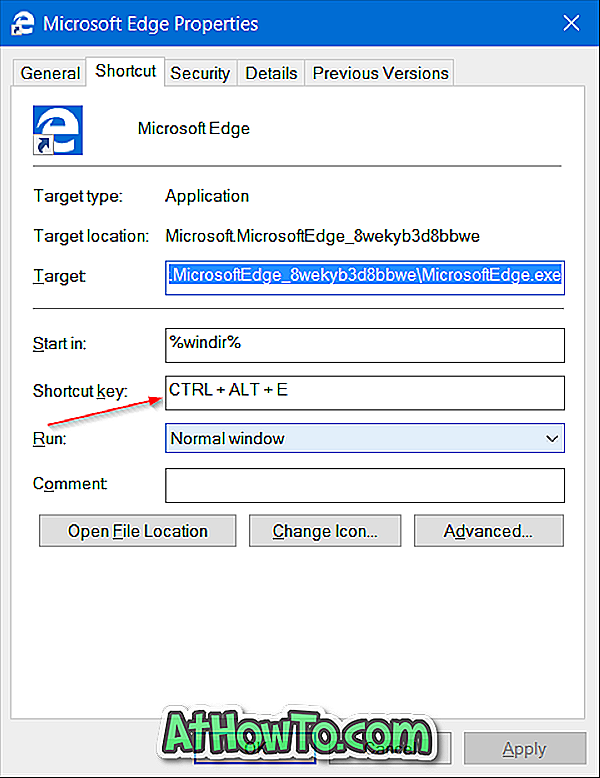
Windowsでは、ショートカットの前にCtrl + Altが自動的に付きます。 そのため、キーボードのEキーを押すだけで、Ctrl + Alt + Eを押してEdgeブラウザを開くことができます。














