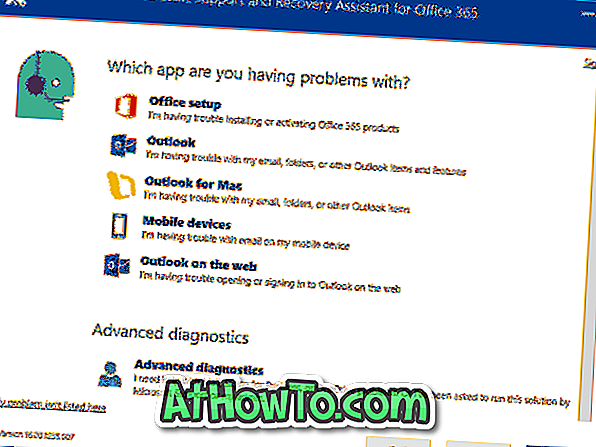Windowsオペレーティングシステムでは、明らかな理由でユーザーアカウントをパスワードで保護できます。 ユーザーはユーザーアカウントに強力なパスワードを使用することを常にお勧めしますが、パスワードなしのユーザーアカウントを希望するユーザーもいます。
BIOS / UEFIパスワードを設定した場合、または他のユーザーがWindows 10 PCを使用しない場合は、Windowsにサインインするたびにパスワードを入力するのが面倒な場合は、ユーザーアカウントのパスワードを削除できます。
Windows 10では[設定]に[パスワードの削除]オプションが表示されませんが、ユーザーアカウントのパスワードの削除は非常に簡単です。 ユーザーアカウントのパスワードを変更してユーザーアカウントのパスワードを削除するときに必要なのは、空白のパスワードを設定することだけです。
それでも確信が持てない場合は、下記の指示に従ってWindows 10のユーザーアカウントのパスワードを削除してください。
Windows 10でユーザーアカウントのパスワードを削除する
注: Microsoftアカウントのパスワードは削除できません。 この方法はローカルユーザーアカウント専用であり、Microsoftアカウント用ではありません。 そのため、サインインにMicrosoftアカウントを使用しているが、ログインするたびにパスワードを入力したくない場合は、Windows 10で自動ログインを設定できます。
ステップ1:設定アプリを開きます。 アカウントをクリックします 。 サインインオプションをクリックします 。
ステップ2: [ パスワード ]セクションで、[ 変更 ]ボタンをクリックして[ パスワードの変更 ]画面を開きます。
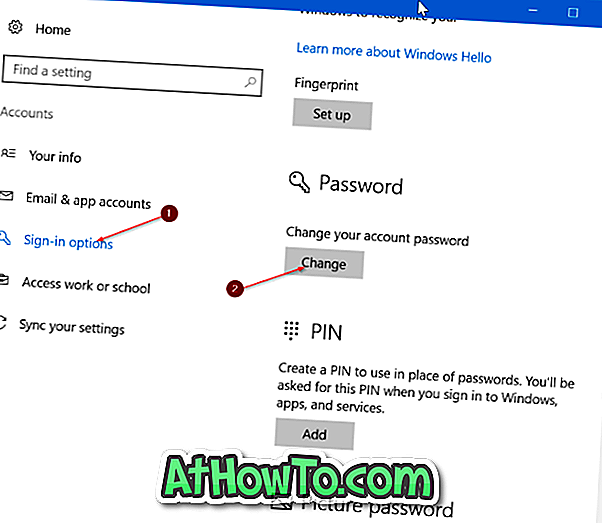
ステップ3:ここに、あなたの現在のパスワードを入力します。 Nextボタンをクリックしてください。
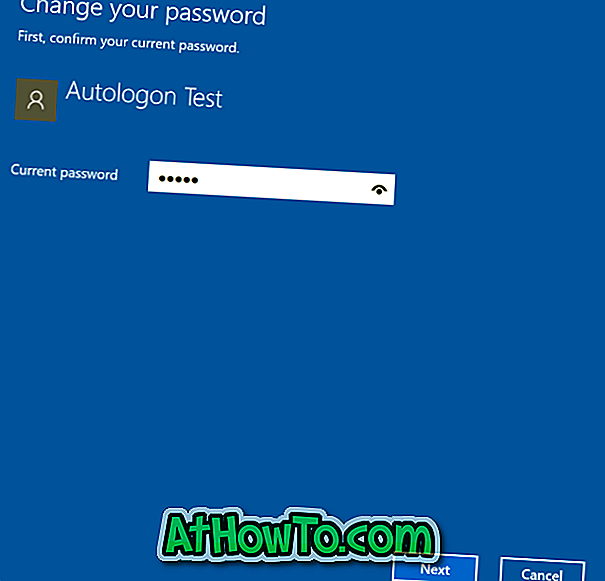
ステップ4:次に、新しいパスワードを入力するように求められる次の画面が表示されます。 アカウントのパスワードを削除したい場合は、単にこれらのフィールドをすべて空白のままにしてから、 次へボタンをクリックしてください。

ステップ5:最後に、 Finishボタンをクリックしてください。
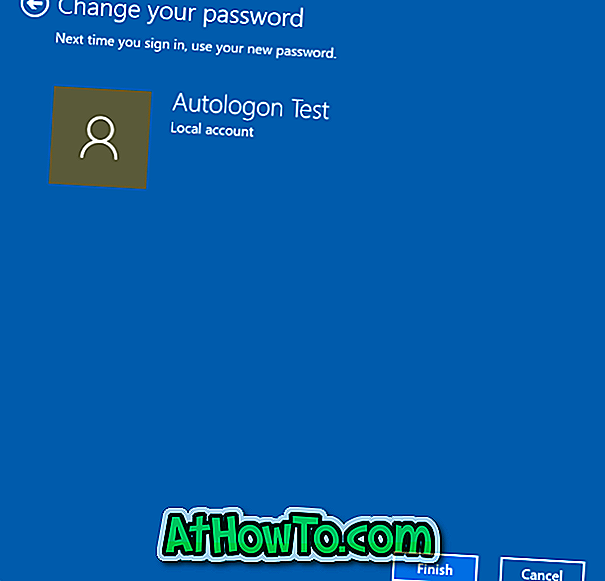
[設定]> [アカウント]> [サインイン]ページに移動すると、ページに[他のサインインオプションを使用する前にパスワードを追加する必要があります]というメッセージが表示されます。
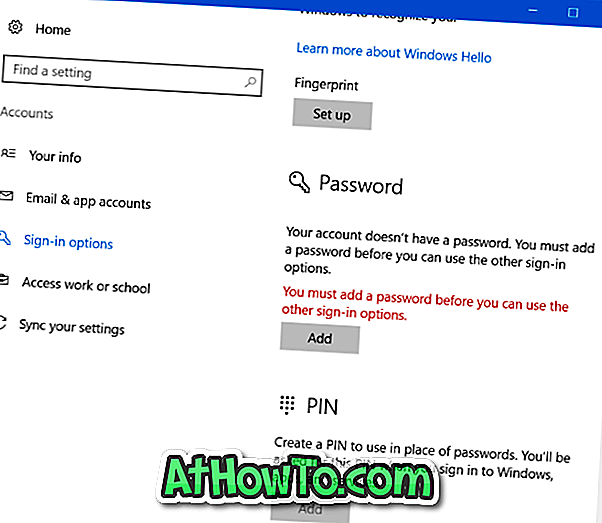
アカウントのパスワードを削除したので、PCを一度ロックして(すぐにロックするにはWindowsロゴ+ Lを使用)、ユーザーアカウントにまだパスワードが必要かどうかを確認します。
アカウントを再度パスワードで保護するには、Windows 10ガイドの「ローカルユーザーアカウントにパスワードを追加する方法」の手順を参照してください。