ジャンプリストは、Windows 7で初めて導入されました。知らない人にとって、ジャンプリストは最近開いたファイル、フォルダ、プログラム、およびWebサイトに他なりません。
Windows 10は、以前のバージョンと同様に、開いているすべてのファイル、フォルダ、プログラム、およびWebサイトの履歴を自動的に保存し、最近開いたファイル、フォルダ、プログラム、およびURLをタスクバーと[スタート]メニューに表示します。
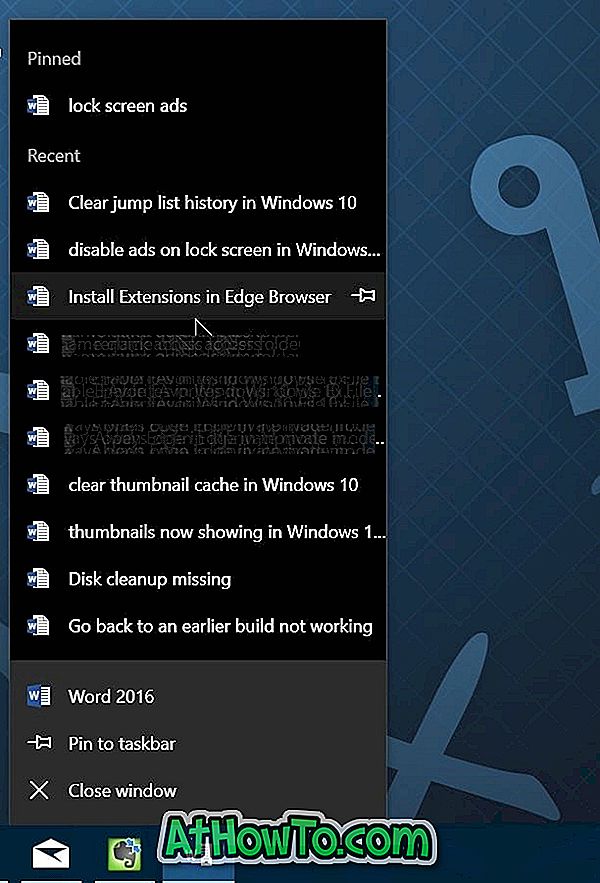
タスクバーボタンを右クリックすることでプログラムのリストだけを見ることができます。 たとえば、Office Wordのアイコンを右クリックすると、最近開いたすべての文書を表示できます。 同様に、スタートメニューのプログラムのアイコンの横にある小さな右矢印をクリックまたはタップすると、ジャンプリストが表示されます。

つまり、ジャンプリスト機能を使用すると、最近開いたアイテムにすばやくアクセスできます。 その上に、あなたはジャンプリストにあなたのお気に入りのアイテムを固定することができます。
Windows 10にはクイックアクセスと呼ばれる同様の機能がありますが、クイックアクセスは最近開いたファイルと頻繁に開いたフォルダのみを表示します。 また、クイックアクセスはファイルエクスプローラの一部であり、タスクバーからアクセスすることはできません。
共有コンピュータを使用している場合は、このジャンプリストの履歴を定期的に消去することをお勧めします。 Windows 8.1とWindows 7では、タスクバーとスタートメニューのプロパティからジャンプリストの履歴をクリアすることができました。 しかし、Windows 10では、ジャンプリストの履歴をクリアするオプションは新しいSettingsアプリに移動しました。
Windows 10でジャンプリストの履歴を削除する
Windows 10でジャンプリストの履歴を消去する方法は次のとおりです。
ステップ1:デスクトップの空いている場所を右クリックし、[ 個人設定]オプションをクリックして[設定]アプリの[個人設定]セクションを開きます。

ステップ2: Startをクリックします。
ステップ3: [ 最近開いた項目をジャンプリストに表示する]または[タスクバーに表示する]オプションをオフにします。 ジャンプリスト機能をオフにすると、その履歴も自動的に消去されます。

ステップ4:最後に、ジャンプリスト機能を引き続き使用するには、[開始時にジャンプリストに最近表示された項目を表示する]または[タスクバー]をオンにします。 タスクバーのプログラムのアイコンを右クリックして、クリアされたジャンプリストの履歴を確認することができます。

ヒント: Windowsのジャンプリスト機能によって保存されたすべての情報を見るためにNirSoftからJumpListsViewと呼ばれるプログラムがあります。 プログラムは移植可能です。つまり、インストールしなくてもプログラムを実行できます。














