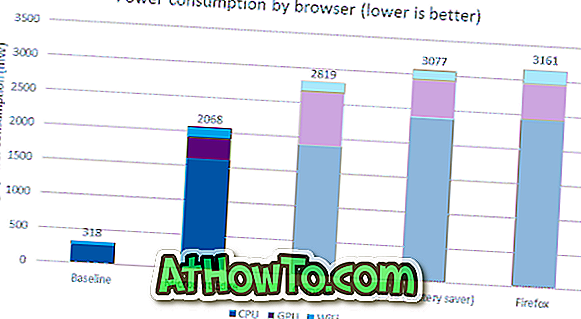Windowsでは、無数の無料のオーディオプレーヤーとビデオプレーヤーを利用できます。 ほとんどのWindowsユーザーは、少なくとも2台以上のサードパーティ製のメディアプレーヤーをインストールしています。 Winamp、foobar2000、またはその他のオーディオプレーヤーをデフォルトのメディアプレーヤーとして設定しているユーザーは、コンテキストメニューからWindows Media Playerのエントリを削除することをお勧めします。
デフォルトのWindowsインストール設定では、コンテキストメニューに[再生]および[Windows Media Playerリストに追加]エントリが表示されます。 サードパーティのオーディオプレーヤーをデフォルトのプレーヤーとして設定している場合でも、[Windows Media Playerリストに追加]エントリは表示されます。 そのため、WMP以外のメディアプレーヤーを使用しているユーザーは、これらのエントリを削除することをお勧めします。

もちろん、利用可能な無料のユーティリティを使用してコンテキストメニューからエントリを削除することはできますが、サードパーティ製のツールを使用しなくてもWMPエントリを簡単に削除できます。 右クリックメニューからWindows Media Playerのエントリを素早く削除するには、以下の簡単な手順を実行するだけです。
この方法は、Windows 10、8.1、8、および7で機能します。
コンテキストメニューからWindows Media Playerのエントリを削除する
手順:
ステップ1:デフォルトプログラムを開きます。 これを行うには、Windows 7の[スタート]メニューを開き、[既定のプログラム]をクリックします。 Windows 10では、スタートメニューの検索にDefault Programsと入力し、Enterキーを押してDefault Programsを開きます。 Windows 8ユーザーは、スタート画面に「 デフォルトプログラム」と入力してEnterキーを押すだけで、同じプログラムを起動できます。

ステップ2:ここで、[ プログラムアクセスとコンピュータデフォルトの設定 ]をクリックして、[プログラムアクセスとコンピュータデフォルトの設定]ウィンドウを開きます。

ステップ3: [ カスタム ]を選択してから、下矢印アイコンをクリックしてリストを展開します。 ここで、[既定のメディアプレーヤーを選択してください]で、[ Windows Media Playerの横にあるこのプログラムへのアクセスを有効にする]を無効にします。

ステップ4: Okボタンをクリックしてウィンドウを閉じます。 これで終わりです! コンテキストメニューからWindows Media Playerのエントリを削除しました。

また、Windows Media Playerを再インストールする方法、Windows Media Playerのスキンをダウンロードしてインストールする方法、およびWindows Media Playerの背景画像ガイドを変更する方法を知ることもできます。
![Windows 10で[デバイスを探す]機能を使用する方法](https://athowto.com/img/windows-10/136/how-use-find-my-device-feature-windows-10.jpg)