Windows 10 November UpdateまたはThreshold 2(TH2)のアップデートにより、さまざまな問題が修正され、オペレーティングシステムに多数の優れた機能がもたらされました。 デバイス検索機能もその1つです。
Windows Phone 8.1またはそれ以上のバージョンを使用している人は、Find My Device機能がもともとWindows Phone 8.1 OSで導入されたことを知っているでしょう。

この大きなアップデートにより、この機能はWindows 10(11月のアップデートまたはThreshold 2のアップデートも含む)を実行しているPCで利用できるようになり、PCユーザーが紛失または盗難にあったコンピュータを見つけやすくなります。
自分のデバイスを見つける方法
[デバイスを検索]はセキュリティ機能です。この機能をオンにすると、デバイスの場所が定期的にMicrosoftアカウントに保存されるので、WebブラウザでMicrosoftアカウントにサインインしてマップ上の場所を確認できます。
つまり、Windows 10デバイスを紛失したり、デバイスが盗まれたりした場合は、WebブラウザでMicrosoftアカウントにサインインすることで、デバイスの最新の既知の場所を表示できます。
[デバイスを検索]機能はどのくらい便利ですか。
この機能はデスクトップコンピュータには明らかに便利ではありませんが、ラップトップやタブレットを頻繁に携帯しているユーザーにとっては非常に便利な機能です。 それでも、デバイスがインターネットに接続されていない限り、デバイスの位置を追跡することはできません。
[デバイスを検索]はすばらしいセキュリティ機能ですが、デフォルトでは無効になっています。 これは、位置追跡がオンになっている必要があり、誰もがそれに満足しているとは限らないためです。 それに加えて、それはあなたがWindows 10にサインインするためにマイクロソフトのアカウントを使用することを必要とします。
Windows 10の[デバイスを検索]機能をオンにして使用する
このガイドでは、11月のアップデートを適用したWindows 10を実行しているPCで[デバイスを検索]機能をオンにして使用する方法について説明します。
注1: [デバイスを検索]はローカルユーザーアカウントでは使用できません。つまり、Microsoftアカウントを使用してWindows 10にサインインしているユーザーのみがこの機能を有効にして使用できます。
注2: [デバイスを検索]機能をオンにして使用するには、ローカル追跡サービスまたは位置情報サービスをオンにする必要があります。
注3: [携帯電話の検索]とは異なり、[携帯電話の検索]ではWindows 10デバイスをリモートで消去またはロックできませんが、この機能は将来のアップデートで提供される可能性があります。
重要:マイクロソフトは、Windows 10へのサインインにMicrosoftアカウントを使用していると想定しています。
ステップ1: [スタート]メニューのアイコンをクリックするか、Windows + Iホットキーを使用して[設定]アプリを開きます。

ステップ2: アップデートとセキュリティをクリックします 。
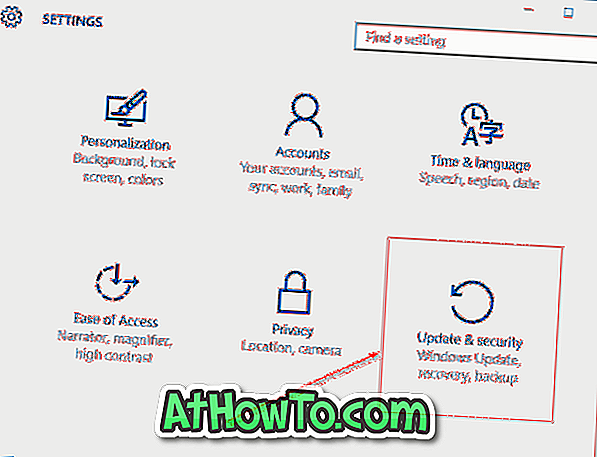
ステップ3:この機能がオフになっている場合は、[Find My Device]の下に、[Find My Device is off]と表示されます。 オンにするには、[変更]ボタンをクリックし、[デバイスの場所を定期的に保存する]と表示されたらボタンをクリックしてオンにします。
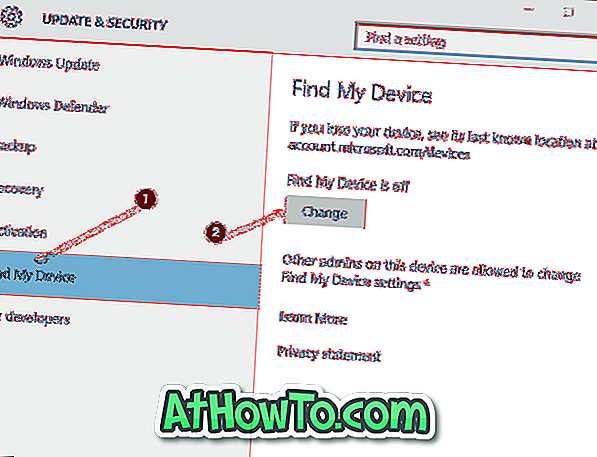
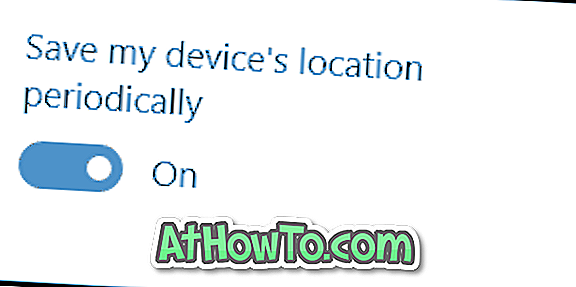
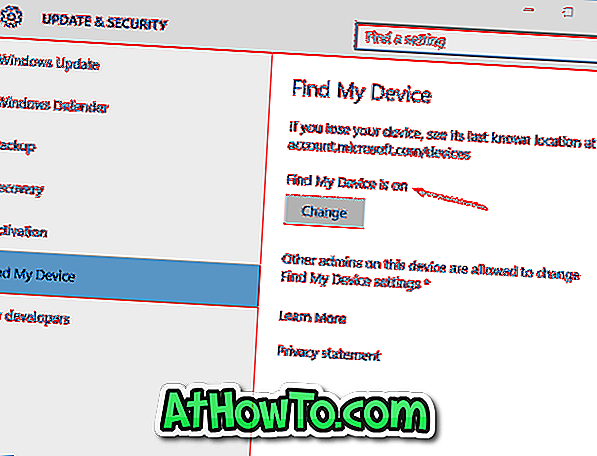
[マイデバイスの検索]の下の[変更]ボタンがグレー表示されている場合は、[場所の設定を有効にする]というリンクをクリックしてこの機能を使用します。
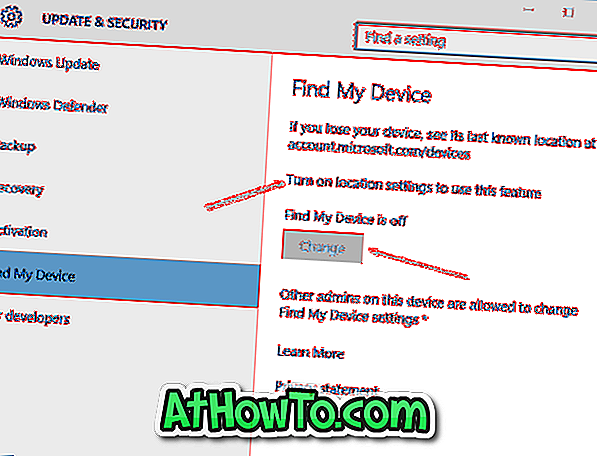
[場所]セクションに、サービスがオフになっている場合は[このデバイスの場所はオフです]というメッセージが表示されます。 場所をオンにするには、変更ボタンをクリックしてからオン/オフボタンをクリックしてオンにします。
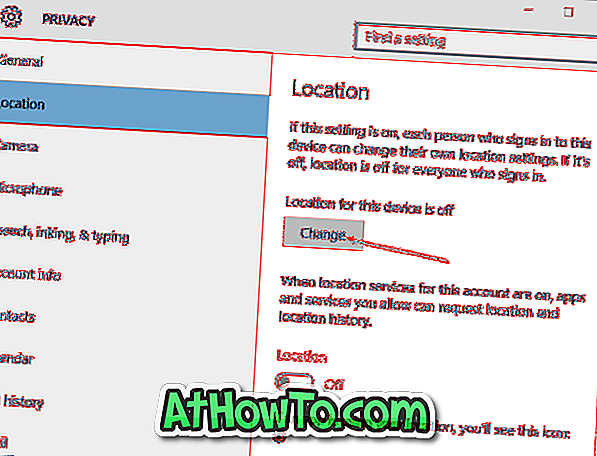
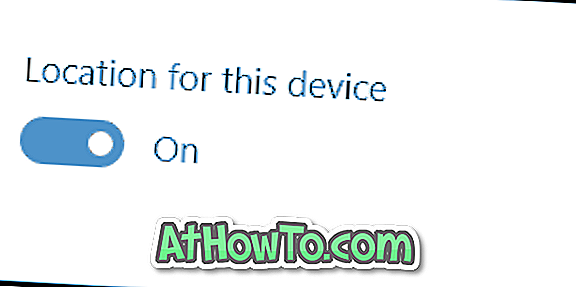
デバイスの検索を使用してWindows 10デバイスを追跡する方法
あなたがあなたのデバイスを見つけることができず、あなたがそれが盗まれたと疑うならば、それが地図上でそれが最後に知られている場所を見るために与えられた以下の指示に従ってください。
ステップ1:いずれかのWebブラウザでaccount.microsoft.com/devicesページにアクセスし、Windows 10デバイスにサインインして[デバイスを検索]機能を有効にしたMicrosoftアカウントにサインインします。
ステップ2:下の写真の[デバイス]の下に表示されるように、すべてのWindowsデバイスが表示されます。 このページには、デバイス名の横に各デバイスの最新の既知の場所も表示されます。
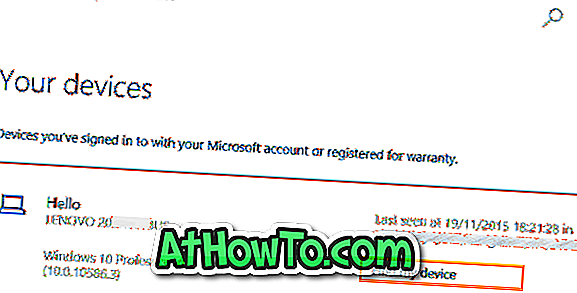
ステップ3: Windows 10デバイスの名前の横にある[ デバイスを探す]リンク(上の写真を参照)をクリックして、地図上で最後に確認された場所を表示します。
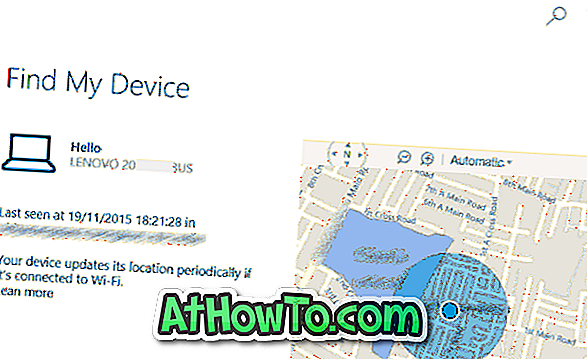
お役に立てれば!














