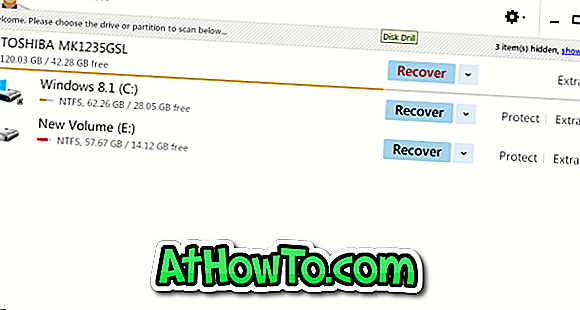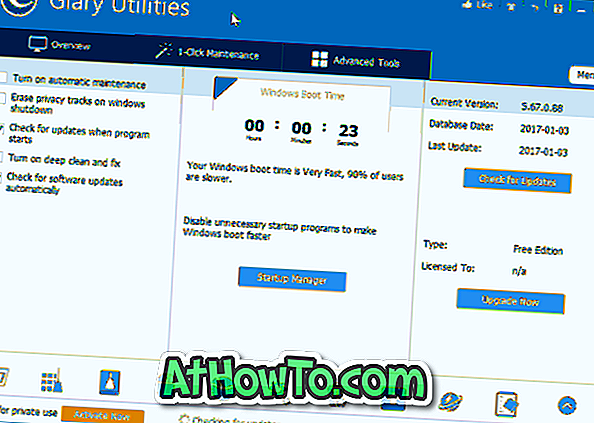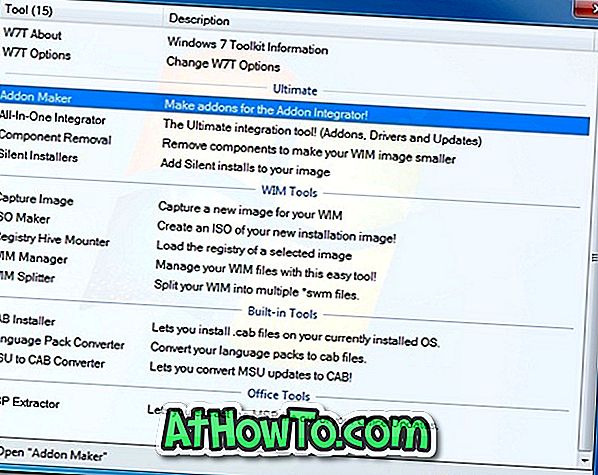Windowsオペレーティングシステムには、長い間専用のマウス設定ダイアログボックスがありました。 新しいマウスカーソルをインストールしたり、デフォルトのマウスカーソルを変更したり、マウスホイールの速度を調整したり、クリック速度を変更したり、マウスポインタを調整したり、スクロール設定を変更したりできます。
しかし、何らかの理由で、キーボード設定のための専用セクションがWindowsに存在しませんでした。 特定のキーを無効にしたり、キーボードのバックライトの明るさを調整したり、ファンクションキーの動作を変更したりすることはできません。
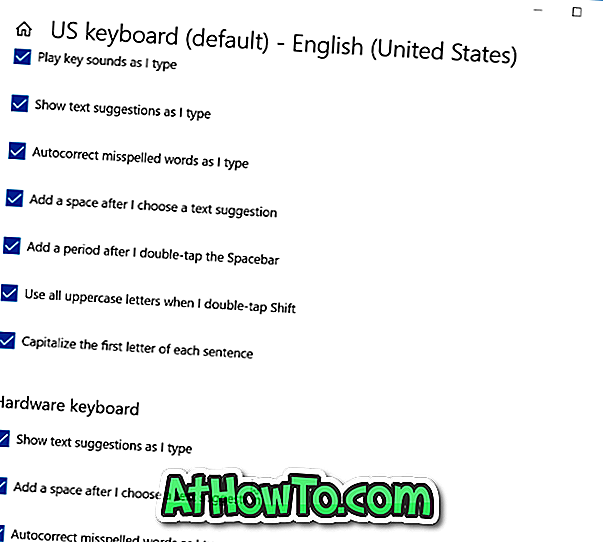
幸いなことに、Windows 10 Redstone 4ビルド以降、キーボード設定を変更したり、タッチキーボードとハードウェアキーボードの両方に関連するさまざまな機能をオンまたはオフにできる専用のキーボード設定ページがあります。 たとえば、タッチキーボードだけでなくハードウェアキーボードに対するテキスト候補のオン/オフを切り替えたり、Windows 10のハードウェアキーボードの自動修正を有効または無効にしたりすることができます。
キーボード設定ページでハードウェアキーボードの詳細設定を見たいのですが。
以下は、キーボード設定ページに現在表示されているオプションの一部です。
ハードウェアキーボード
#入力中にテキスト候補を表示する
#テキスト候補を選択した後にスペースを追加する
#入力中のスペルミスの単語の自動修正
タッチキーボード
#入力したとおりに再生キーが鳴る
#入力中にテキスト候補を表示する
#入力中のスペルミスの単語の自動修正
#テキスト候補を選択した後にスペースを追加する
#スペースバーをダブルタップした後にピリオドを追加する
#Shiftをダブルタップするときはすべて大文字を使う
#各文の最初の文字を大文字にする
Windows 10のキーボード設定にアクセスする
これはWindows 10のキーボード設定ページにアクセスする方法です。
ステップ1:設定アプリを開きます。 時間と言語 > キーボードに移動します。
ステップ2:ご覧のとおり、このページにはキーボードの設定やオプションはありません。 表示するには、現在の入力言語をクリックしてから[ オプション ]ボタンをクリックします。
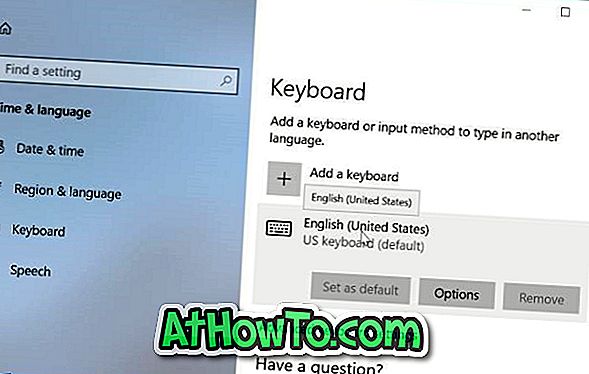
ステップ3: タッチキーボードとハードウェアキーボードのセクションが表示されます。 ここでは、タッチキーボードとハードウェアキーボードのすべての設定とオプションを見つけることができます。
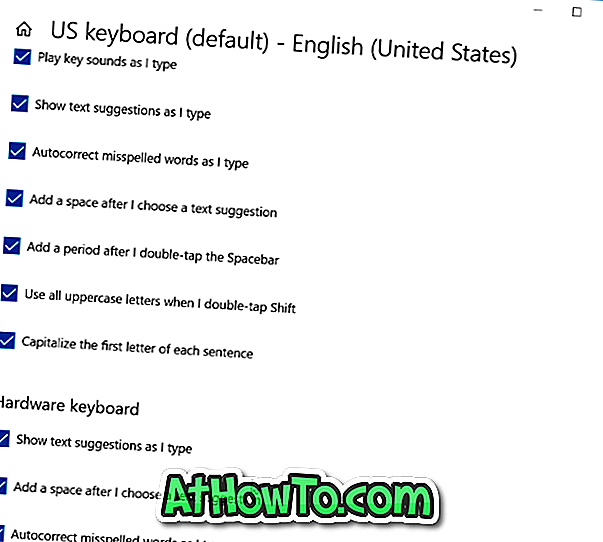
あなたはそれが便利だと思います!