しばらく前に、無人Windows 7インストールセットアップディスクの作成について説明しました。 Windows 7を再インストールすることが多いユーザーは、インストール中にすべてのドライバーを自動的にインストールするために、インストールディスク内のすべてのドライバーを統合したいと思うかもしれません。

Windows 7のインストール設定にハードウェアドライバを統合することはvLiteで非常に簡単です。 vLiteはWindows 7の前身のVista用に設計されていますが、Windows 7のインストール設定を調整するために使用することもできます。
必要条件
#Windows 7インストールDVD / ISO
#vLiteソフトウェア
vLiteソフトウェアを実行するには、Windows自動インストールキット(無料)をインストールする必要があります。 WAIKなしでvLiteをインストールして実行したい場合は、WAIKなしでVLiteをインストールして実行する方法ガイドを参照してください。
Windows 7インストールISO / USBにドライバを追加する
1 。 Windows 7インストールディスクのすべての内容を任意のドライブの新しいフォルダにコピーします。 Windows 7 ISOをお持ちの場合は、7-Zip(無料)またはWinRARを使用してISOコンテンツを新しいフォルダに抽出します。
2 。 vLiteソフトウェアを実行します。 メインウィンドウで、参照ボタンを押して新しいフォルダを入力します(Windows 7のインストールファイルの場合)。 Windows 7のエディションを選択するように求められます。 エディションを選択して、[次へ]ボタンをクリックしてください。

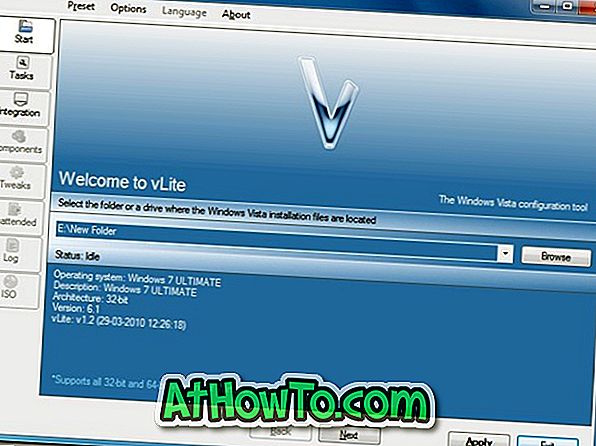
3 。 Nextをクリックして続けます。 タスク選択画面で、統合とブータブルISOオプションを選択する必要があります。 統合オプションを使用すると、インストール設定にドライバと言語パックを統合できます。
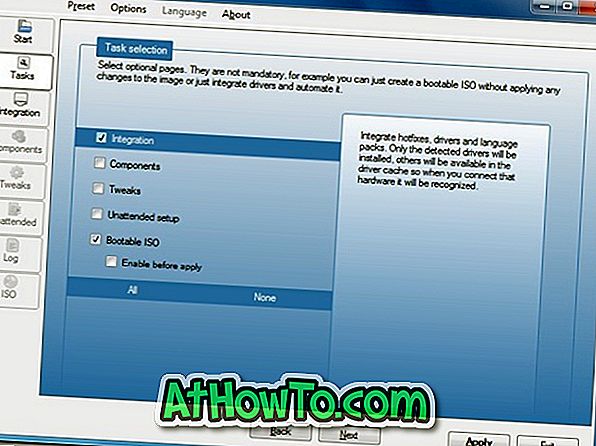
4 。 もう一度、[次へ]ボタンをクリックして次の画面に進みます。 ここでDriversタブに切り替えて、次にEnableオプションを選択します。 右側の[挿入]ボタンをクリックしてドライバの場所に移動し、ドライバを入力します。 すべてのドライバを単一のフォルダに保存している場合は、[複数のドライバフォルダ]オプションを選択してください。
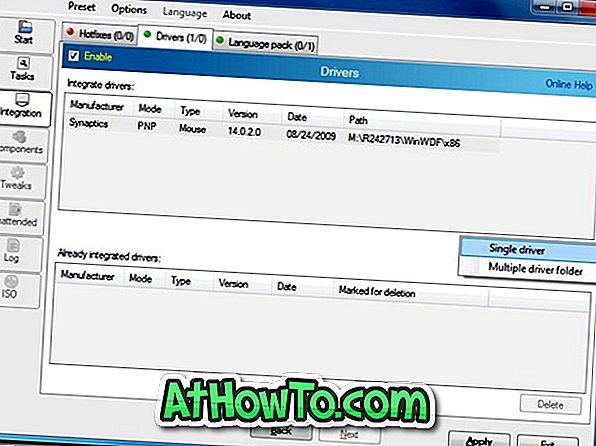
5 。 [適用]ボタンをクリックして3つの適用方法を確認します。
#再構築する
#すべて再構築
#変更のみを保存
最初の方法では、選択したWindowsバージョンのみを再構築して保存するため、イメージはかなり小さくなります。
2番目のもの、Rebuild allは、すべてのバージョンを再構築して保存するため、変更を保存する方法のみを保存するよりも小さくなりますが、Rebuild oneよりも大きくなります。
このガイドでは、1つの方法を再構築を選択しましょう。 最初のドライバを選択して[OK]をクリックし、ドライバをインストール設定と統合します。 プロセスが完了するまで数分待ってください。

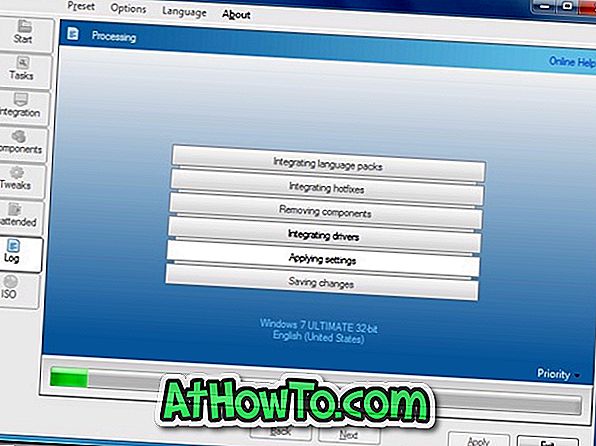
6 。 最後に、Nextボタンをクリックし、次にMake ISOボタンを選択して、内蔵ドライブを含む起動可能なWindows 7 ISOファイルを作成します。 完了したら、起動可能なWindows 7 DVDを作成するためのディスク機能へのWindows 7の書き込みISOを使用します。
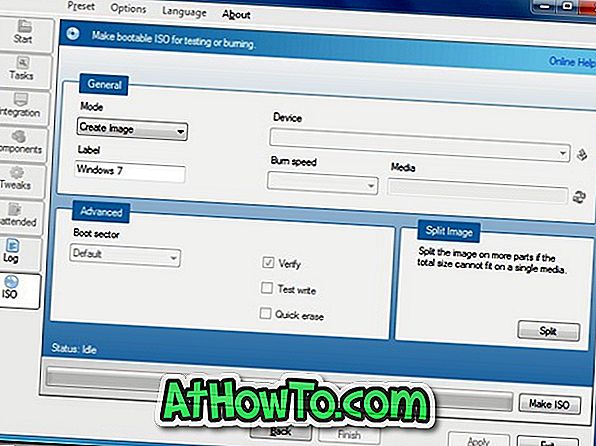
無料の書き込みツールを使用してISOをDVDに書き込むこともできます。 そして、起動可能なWindows 7 USBを作成したい場合は、USBガイドからWindows 7をインストールする方法を参照してください。














