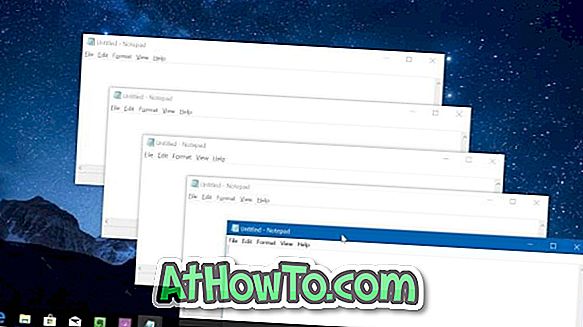Windows 10では、デフォルトのすべてのアプリのファイルと、Storeからインストールしたアプリのファイルは、Windows 10がインストールされているドライブにあるWindowsAppsというフォルダの下に保存されます。
Windows 10のWindowsAppsフォルダの場所
WindowsAppsフォルダはProgram Filesディレクトリの下にあります。 ご存じのとおり、Program Filesディレクトリには、Windows 10がインストールされているドライブを開くことによってアクセスできます。

多くのPCユーザーは、時には、アプリのオリジナルファイルを編集できるようにWindowsAppsフォルダにアクセスしたいと考えています。 WindowsAppsフォルダはシステムフォルダであり、システムファイルが含まれているため、アクセスするのは簡単な作業ではありません。
既定の設定でWindowsAppsフォルダにアクセスしようとすると、「このフォルダへのアクセス許可が拒否されました」というエラーメッセージが表示されます。 ただし、フォルダの既定のアクセス許可を変更することで、WindowsAppsフォルダにアクセスして開くことができます。 これを行う方法は次のとおりです。
Windows 10のWindowsAppsディレクトリにアクセスする
Windows 10でWindowsAppsフォルダにアクセスして開くには、何の逸脱もなく以下の指示を完了してください。
ステップ1:まずはじめに、Windows 10インストールドライブを開きます。 ほとんどのPCでは「C」ドライブですが、Windows 10ドライブのドライブアイコンには識別しやすいようにWindowsロゴが表示されているため、ドライブを簡単に識別できます。

ステップ2: Program Filesフォルダを探し、同じフォルダをダブルクリックして開きます。 これでWindowsAppsフォルダが見えるはずです。

WindowsAppsフォルダが表示されていない場合は、[ 表示 ]タブをクリックし、 [ 隠しアイテム ]オプションをオンにしてWindowsAppsフォルダを表示します。

ステップ3:ご存じのとおり、WindowsAppsフォルダに直接アクセスすることはできません。 WindowsAppsフォルダにアクセスするためのアクセス許可を変更する必要があります。
WindowsAppsフォルダにアクセスするには、そのフォルダを右クリックし、[ プロパティ ]をクリックして[WindowsAppsのプロパティ]ダイアログを開きます。

ステップ4: セキュリティタブに切り替えます。 [ セキュリティ ]タブの[ 詳細設定 ]ボタンをクリックします。 これにより、WindowsAppsフォルダのセキュリティの詳細設定が開きます。

ステップ5:所有者の横にある[ 変更]リンクをクリックします。 [ユーザーアカウント制御]ダイアログが表示されたら、[はい]ボタンをクリックします。 パスワードの入力を求められた場合は、管理者アカウントのパスワードを入力して先に進んでください。

ステップ6:これで、WindowsAppsフォルダに対する権限がわかります。 フォルダにアクセスしたいので、現在の権限を変更する必要があります。 変更するには、[ 変更 ]リンクをクリックしてください。
ステップ7:「変更」リンクをクリックすると、「 ユーザーまたはグループの選択」ダイアログが開きます 。 [選択するオブジェクト名を入力してください ]フィールドにadministratorと入力し 、[ 名前の確認 ]ボタンをクリックします。 OKボタンをクリックしてください。


または、Windows 10へのサインインにMicrosoftアカウントを使用している場合は、[選択するオブジェクト名を入力してください]フィールドにMicrosoftの電子メールアドレスを入力し、[ 名前の確認 ]ボタンをクリックします。 これを行うと、Windows 10はアカウントがPCに存在するかどうかを確認し、同じフィールドにMicrosoftアカウントの実際のユーザー名を自動的に表示します。

OKボタンをクリックしてください。
ステップ8:最後に、 [WindowsAppsのセキュリティの詳細設定]ウィンドウで、 [ サブコンテナとオブジェクトの所有者を置き換える ]オプションをオンにします。
[アクセス許可](下の図を参照)の[アクセス]列に、[フルコントロール]が表示されます。
適用ボタンをクリックします。 Windows 10は、WindowsAppsフォルダのアクセス許可を変更し始めます。

ステップ9: WindowsAppsフォルダをダブルクリックし、確認ダイアログが表示されたら[ 続行 ]ボタンをクリックしてWindowsAppsフォルダを開きます。

それで全部です。