Windows 10では、設定アプリのパーソナライゼーションセクションでアクセントカラーを選択することで、タスクバー、タイトルバー、スタートメニュー、ウィンドウの枠線、選択ボックス、その他のオペレーティングシステムの領域の色を選択できます。
ウィンドウの色と外観の機能は、Windows 10から削除されました。このため、Windows 7および以前のバージョンとは異なり、Windows 10のメニュー、ボタンテキスト、メニューテキスト、およびウィンドウフレームに色を設定するオプションはありません。これらの項目の色を変更するには、レジストリを手動で編集する必要があります。
Windows 10をカスタマイズするためのクラシックカラーパネル
Classic Color Panelは、Windows 10用のSystem Font Changer(Windows 10のシステムフォントを変更するためのユーティリティ)の開発者による新しい無料のユーティリティです。Windows10のさまざまな項目のデフォルトの色を変更するのに役立ちます。
クラシックカラーパネルの特徴
Classic Color Panelでは、ボタンテキスト、キャプションテキスト、ハイライトテキスト、情報テキスト、メニューテキスト、非アクティブキャプションテキスト、ウィンドウテキスト、アクティブキャプション、背景、ボタンフェイス、ボタンハイライト、ボタンシャドウ、ハイライト、非アクティブの色を変更できます。キャプション、情報の背景、メニュー、ウィンドウとウィンドウフレーム、アクティブな境界線、アプリのワークスペース、非アクティブな境界線、メニューバー、スクロールバー、およびその他のオペレーティングシステムの領域をクリックして表示します。
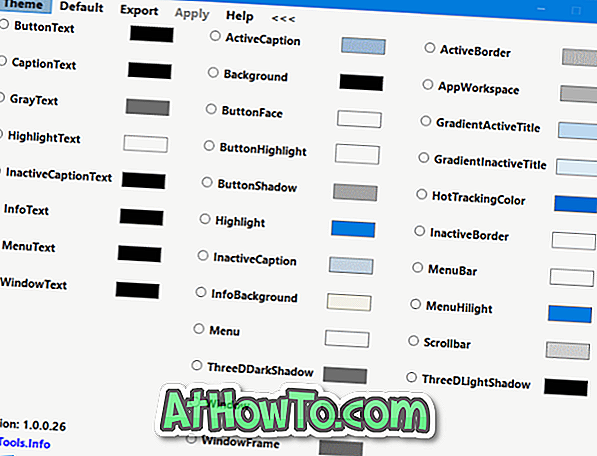
クラシックカラーパネルを使用すると、上記のWindows 10の領域の色を選択できます。
デフォルトでは、クラシックカラーパネルには20項目しか表示されません。 すべての項目を見るには、一番上にある>>>ボタンをクリックしてください。
バルーンヒントは、リスト内の各項目にあります。 そのため、項目がわからない場合は、Classic Color Panelの項目にマウスカーソルを合わせるだけで説明が表示されます。
プログラムを初めて起動したときに、プログラムをクリックするだけですべての項目の元の色を復元できるように、レジストリファイルにデフォルト設定を保存するオプションが提供されます。 プログラムを使用しながら、あなたはデフォルトの色を復元し、レジストリファイルに新しい色をエクスポートできます。

アイテムの色を変更するには、アイテムの横にあるラジオボタンを選択し、色をクリックして好みの色を選択してから[適用]をクリックします。 要求されたら、ログオフして再度ログインして変更を確認します。
全面的な古典的なカラーパネルはWindows 10のためのソフトウェアの印象的な部分です。プログラムは特にWindows 10をカスタマイズすることを愛するそれらのユーザーのために役に立ちます。
Classic Color Panelをダウンロード
Classic Color Panelは、32ビットと64ビットの両方のタイプのWindows 10と完全に互換性があります。
次のページにアクセスして、Classic Color Panelユーティリティの最新バージョンをダウンロードしてください。
重要: Windows SmartScreenは、Classic Color Panelのダウンロードおよび実行に対して警告を表示することがありますが、このプログラムは安全に使用できます。
Classic Color Panelをダウンロード














