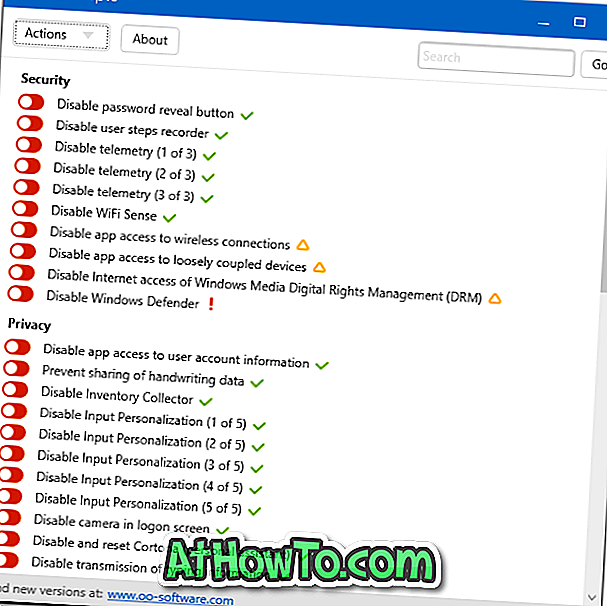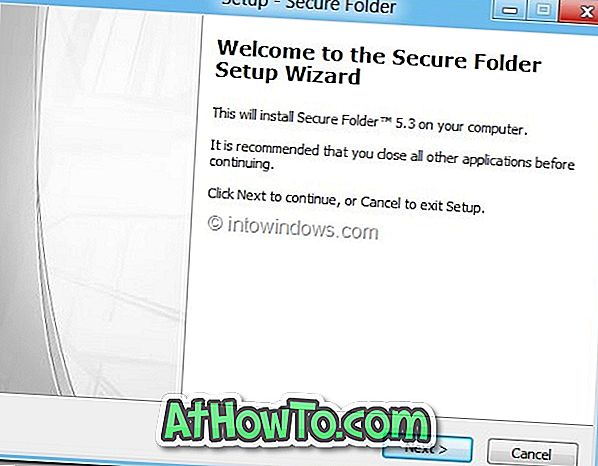Windows 10は、数回クリックするだけで、Windows 10デスクトップ、ラップトップ、またはタブレットをリセットする簡単な方法を提供します。 PCのリセット機能を使用すると、個人用ファイルを保存するか個人用ファイルを削除することでWindows 10をリセットできます。
Windows 10 PCをリセットするとどうなりますか?
Reset PCは、Windows 10オペレーティングシステムを再インストールし、要求に応じて個人用ファイルを保持または削除し、すべてのアプリ、クラシックプログラムおよびインストールしたドライバを削除し、Windows 10設定に加えた変更をすべて削除します。インストール済み(Windows 7/8からWindows 10にアップグレードした場合) ただし、お使いのPCにWindows 10がプレインストールされている場合は、PC製造元によってインストールされたすべてのアプリがPCのリセット操作中に再インストールされます。
Windows 10 PCのリセットは非常に簡単ですが、作業を完了するのに最大1〜2時間かかる場合があります。
下記の指示に従って問題なくWindows 10 PCをリセットします。
方法1 - 個人用ファイルを保存してWindows 10をリセットする
方法2 - 個人用ファイルを削除してWindows 10をリセットする
2の方法1
個人用ファイルを保存してWindows 10 PCをリセットする
この方法は 、ファイルを失うことなくWindows 10 を 再インストールする 場合に役立ち ます 。
ステップ1: [スタート]メニューの左ペインにあるアイコンをクリックするか、WindowsロゴとIキーを同時に押して(Windowsロゴ+ I)、設定アプリを開きます。

ステップ2: 更新とセキュリティのアイコンをクリックします。

ステップ3:今、 回復アイコンをクリックして、このPCのリセットオプションを表示します。
ステップ4: [ このPCのリセット ]セクションの[ はじめに]ボタンをクリックして、[オプションの選択]画面を表示します。

ステップ5:オプションの選択画面には2つのオプションがあります。
#ファイルを保存する
#すべて削除

文書や写真などの個人用ファイルを削除したくない場合は、[ファイルを保存する]という最初のオプションをクリックする必要があります。
ステップ6:次に、あなたはPCのリセット操作中に削除されるアプリのリストが表示されます。 次へボタンをクリックして続けます。

ステップ7:最近Windows 7/8 / 8.1からWindows 10にアップグレードした場合、またはWindows 10の古いビルドから最新のビルドにアップグレードした場合は、次の警告画面が表示されることがあります。 次へをクリックして次の画面に進みます。

ステップ8:最後に、 このPC画面をリセットする準備ができたと表示されたら、PCを再起動してPCのリセットジョブを開始するには、 リセットボタンをクリックします。 SSDにWindows 10をインストールしている場合、操作には最大1時間かかることがありますが、20分未満かかることがあります。




ステップ9:リセットジョブが完了すると、ロック画面が表示されます。 ロック画面をクリックしてユーザーアカウントのパスワードを入力すると、数秒でWindows 10デスクトップが表示されます。
2の方法2
すべて削除してWindows 10をリセットする
ステップ1:設定アプリを開き、 アップデートとセキュリティ > 回復に移動します 。
ステップ2: [ このPCをリセットする ]セクションの[ はじめに ]ボタンをクリックします。

ステップ3: オプションの選択画面が表示されたら、[ すべて削除 ]オプションをクリックします。

ステップ4: PCに2つ以上のドライブがある場合は、2つのオプションがある「 PCに複数のドライブがあります」という画面が表示されます。
#Windowsがインストールされているドライブのみ
# すべてのドライブ
[ Windowsがインストールされているドライブのみ ]というラベルの付いた最初のオプションをクリックすると、すべてのドライブからすべてが削除されます。

すべてのドライブからすべてのデータをバックアップした場合、またはPCの販売または寄付を計画している場合にのみ、All drivesオプションを使用してください。 [すべてのドライブ]オプションをクリックした場合に影響を受けるドライブの一覧を表示するには、[影響を受けるドライブの一覧を表示する]リンクをクリックします。
続行するには、[Windowsがインストールされているドライブのみ]をクリックします。
ステップ5:次に、「 ドライブもクリーニングしますか? 」 というメッセージが表示されます。 画面」
ここで、ファイルを削除して Windows 10をすばやくリセットする場合は、[ マイファイルを単に削除する ]をクリックします。 セキュリティですべてのファイルを削除する場合は、[ファイルを削除してドライブをクリーニングする]というラベルの付いた他のオプションを使用します。 あなたがあなたのPCを売るか寄付することを計画していて、他の人があなたのファイルを検索したくないならば、このオプションは便利です。

ステップ6:最近(過去30日以内に)Windows 10にアップグレードした、または最近Windows 10の以前のビルドから最新のビルドにアップグレードした場合は、次の警告画面が表示されることがあります。
次へボタンをクリックして続けます。
ステップ7:最後に、あなたはあなたのPCを再起動してあなたのWindows 10インストールのリセットを始めるためにリセットボタンをクリックする必要があるこのPCスクリーンをリセットする準備ができているのを見るでしょう。

選択したオプションとデータのサイズによっては、プロセスに20〜120分かかることがあります。



ステップ8:リセットが完了すると、Windows 10のロック画面が表示されます。Enterキーを押すか、ロック画面をクリックしてデスクトップを表示するためのユーザーアカウントのパスワードを入力します。